How to add a Bundle Product Subscription?
To view the product subscription, enable it in the plugins menu. And in the subscription settings enable all the settings for the full function.
-
In the Product subscription menu. Choose the Subscription Plans sub-menu.
-
Click on Add Subscription
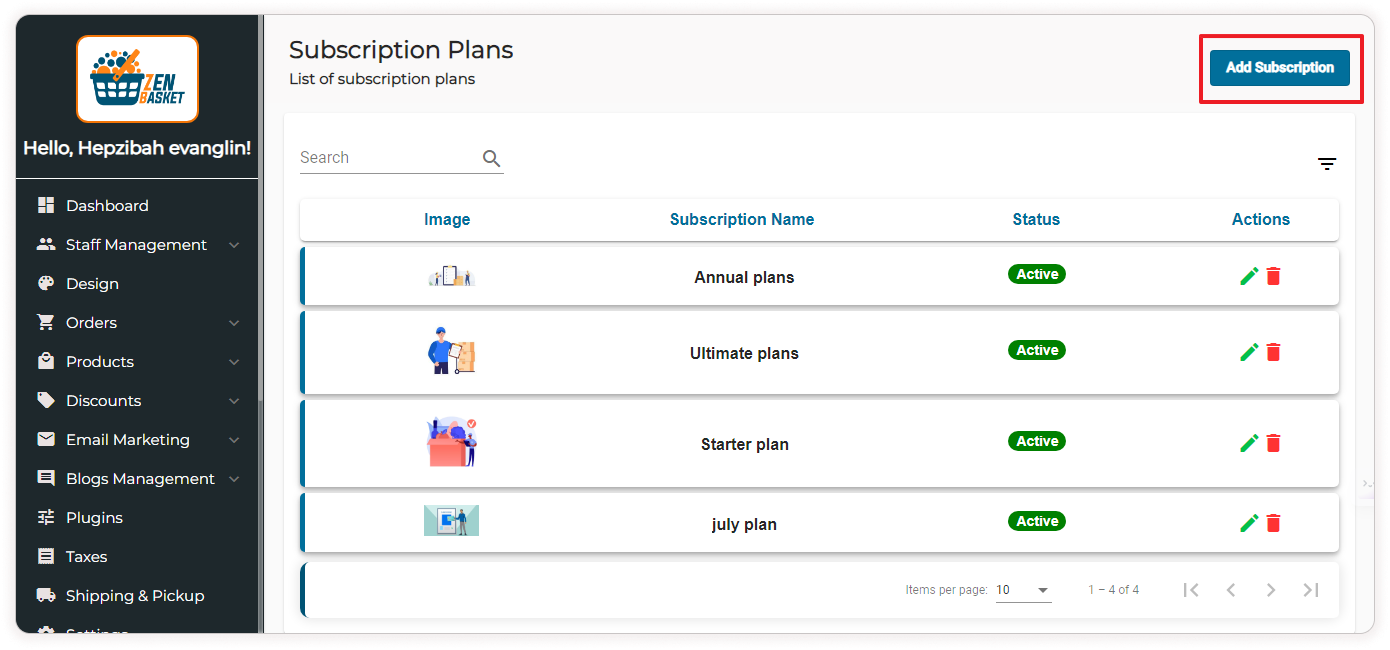
-
In the Subscription details tab, Enter the subscription details which include the Subscription name, Location, Maximum number of fulfillments, Expiry date, Discount in percentage (Other discounts cannot be applied), and Frequency. Enable the IsActive toggle to activate the subscription.
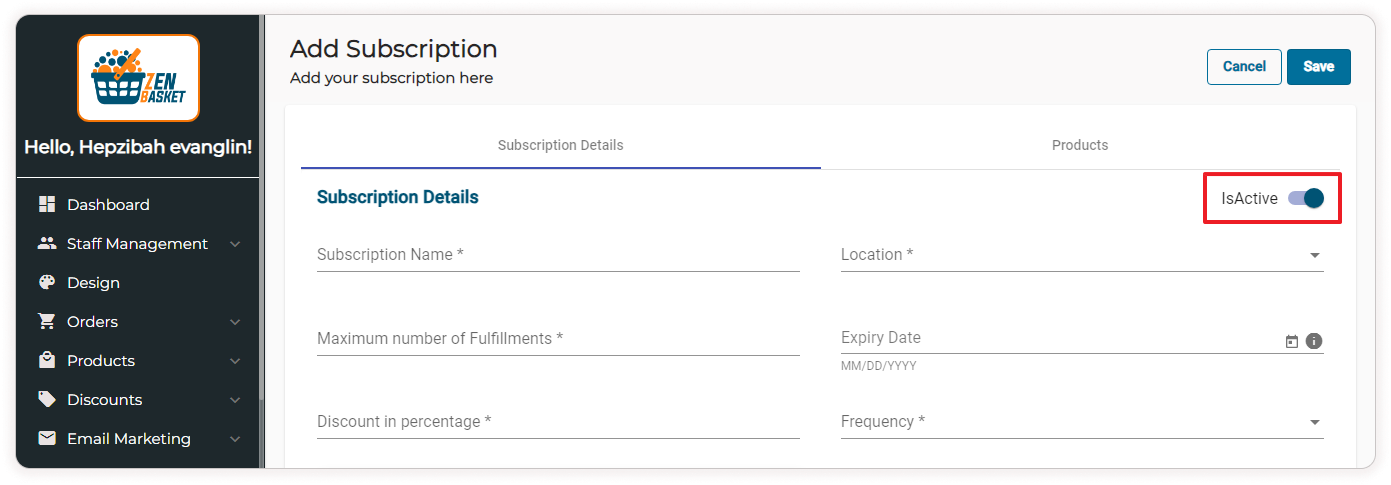
-
You can add an Image and description for the subscription plan.
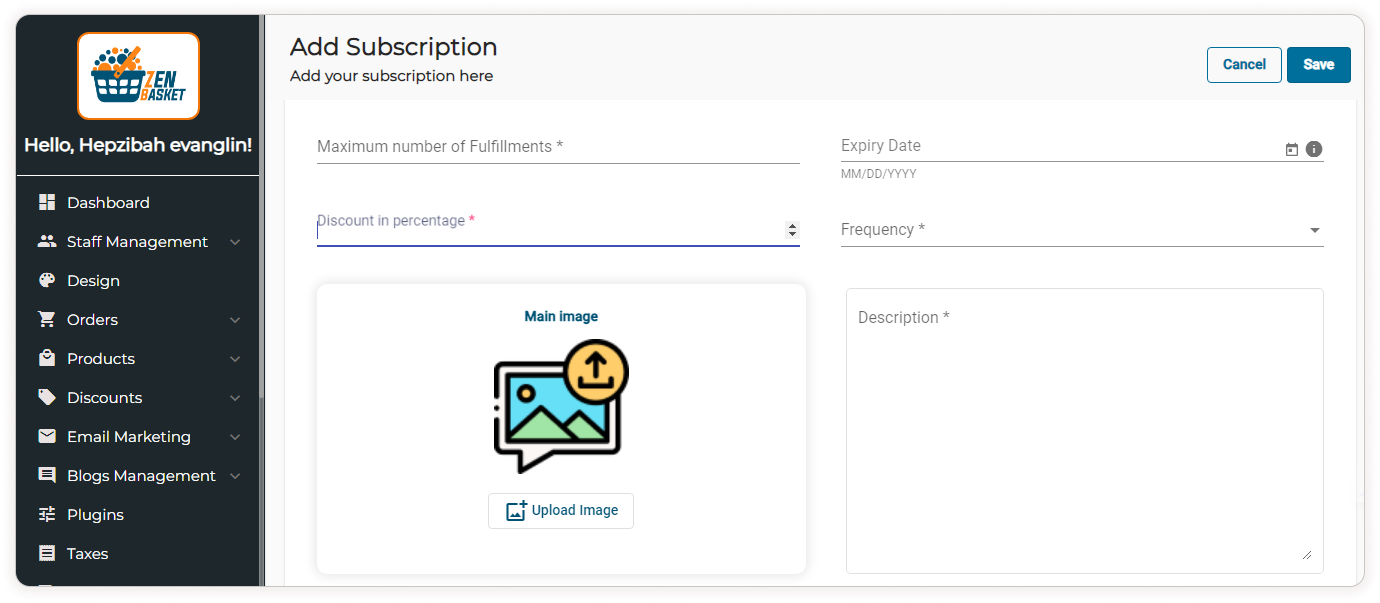
-
To associate the product with the subscription, Click on Add Products in the Products tab. Ensure that you associate at least two products with the Bundle subscription. Note: Make sure that Add this product for subscription checkbox is enabled on the Add Product page.
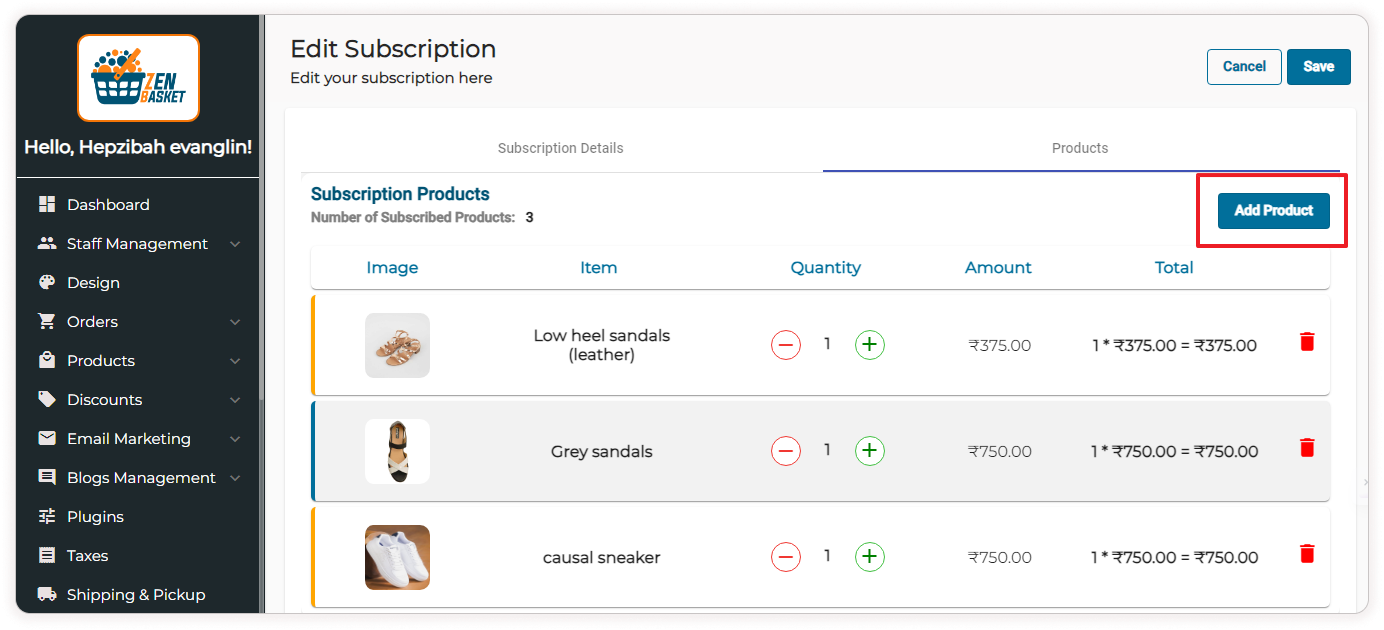
-
Select the desired products and click on Save.
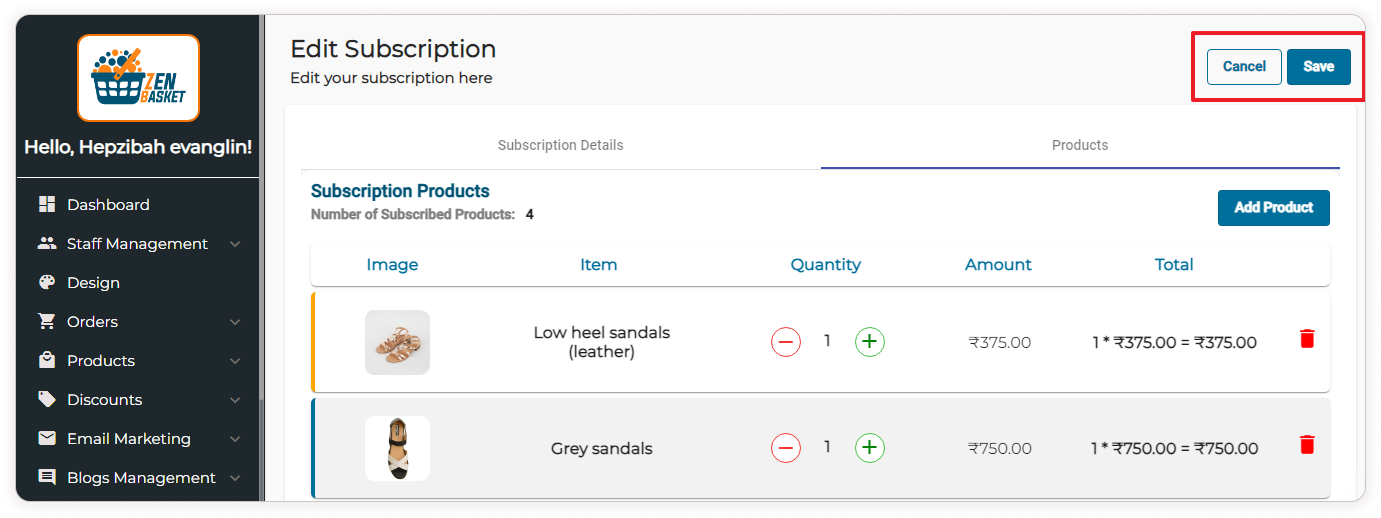
-
The newly added subscription plan is accessible to customers through the Subscription product under the Quick Access menu. Customers can use the subscription only if they have signed in to their account.
-
By clicking on the View details tab on the Subscription Bundle List page, your customers can view the products that have been added to this subscription.
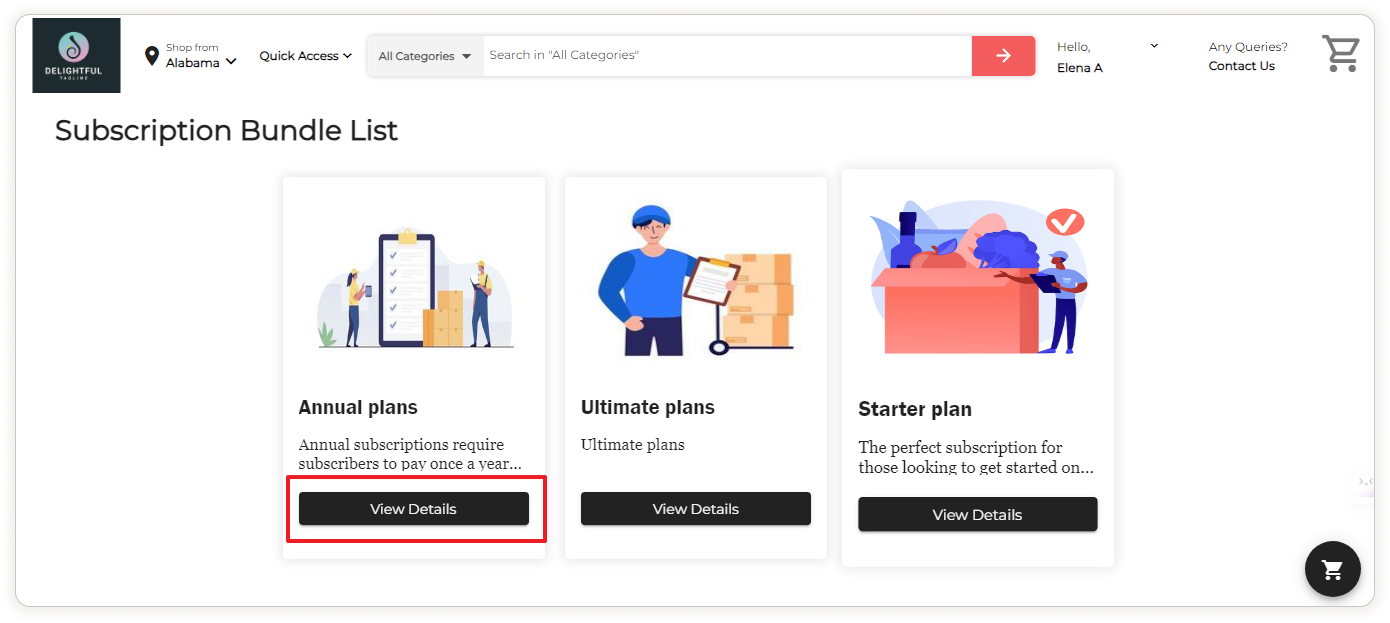
-
Your customers have the option to choose how frequently they want the products to be delivered to them by choosing from Delivery Frequency.
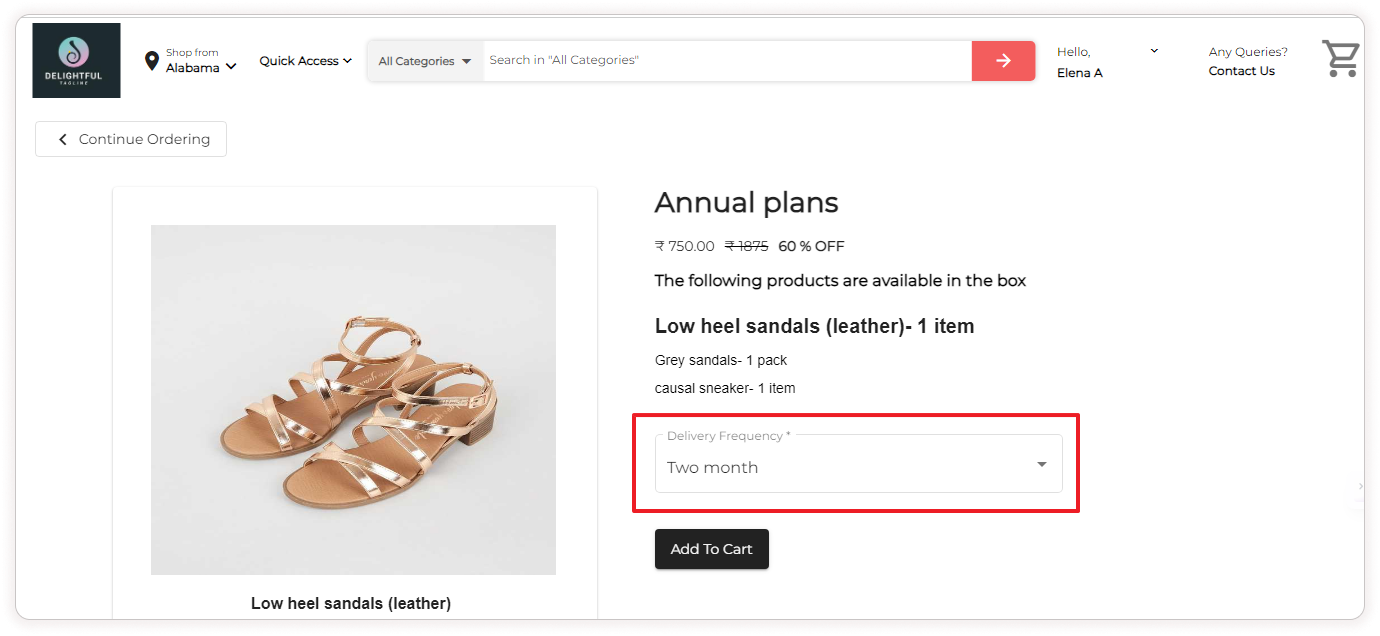
-
After clicking the Add to Cart button, customers will be directed to the cart page. During the checkout process, customers have the option to modify the delivery frequency for their items. Then click on the Add Subscription Cart button.
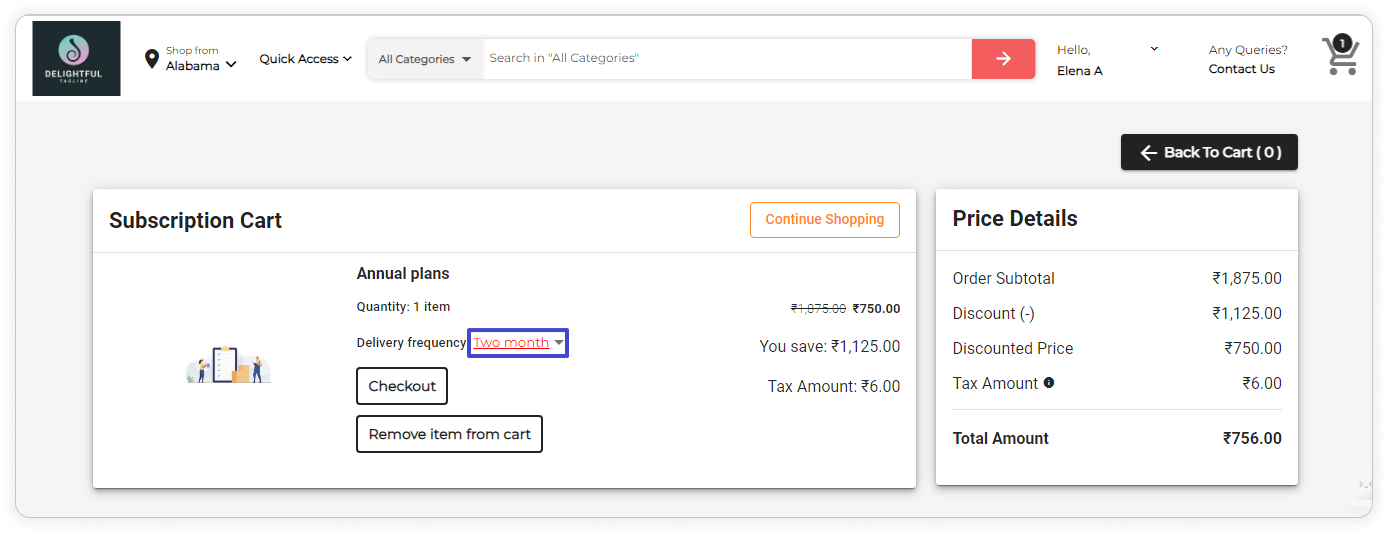
-
Click on the checkout button and enter the necessary details.
-
Click on Online Payment or Cash on Delivery to proceed with the checkout.
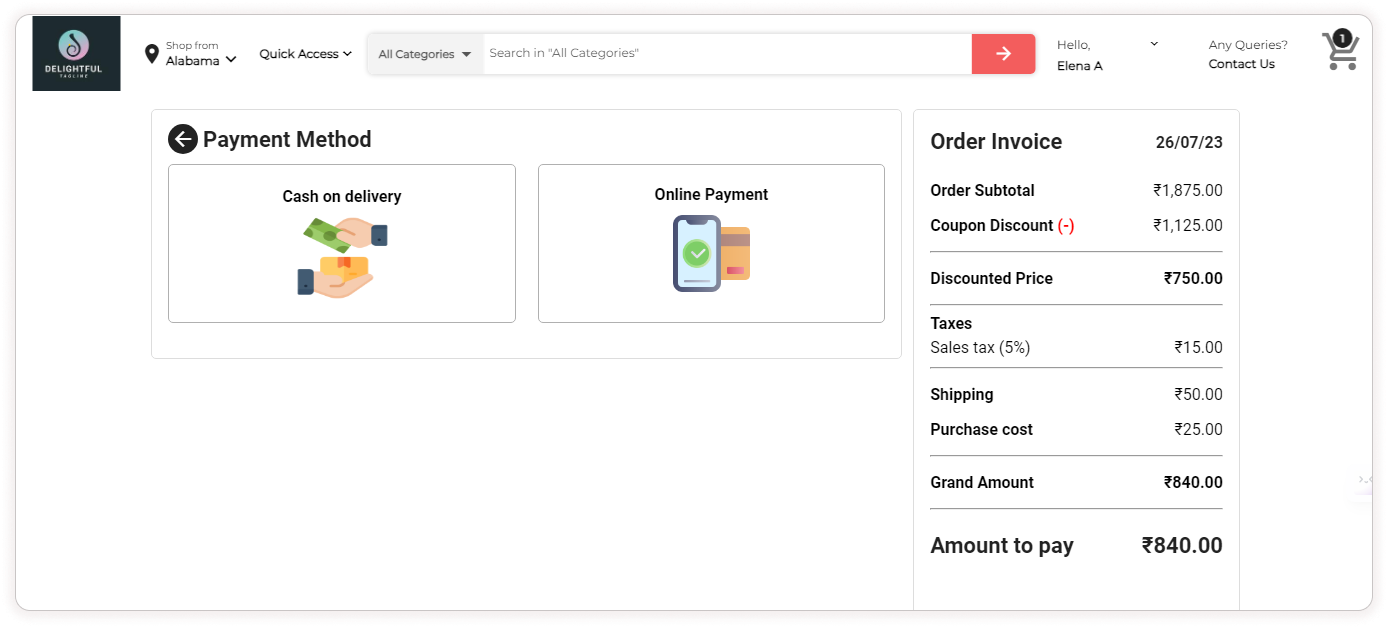
-
Customers can change the delivery address for the upcoming orders or they can contact the store admin to change the address for the verified order.
-
The customer can access avail gift cards during the checkout process
-
When customers click on My Subscription, they can see their subscribed plans. To view more information about their upcoming and processed orders, they just need to click on the View Details tab.
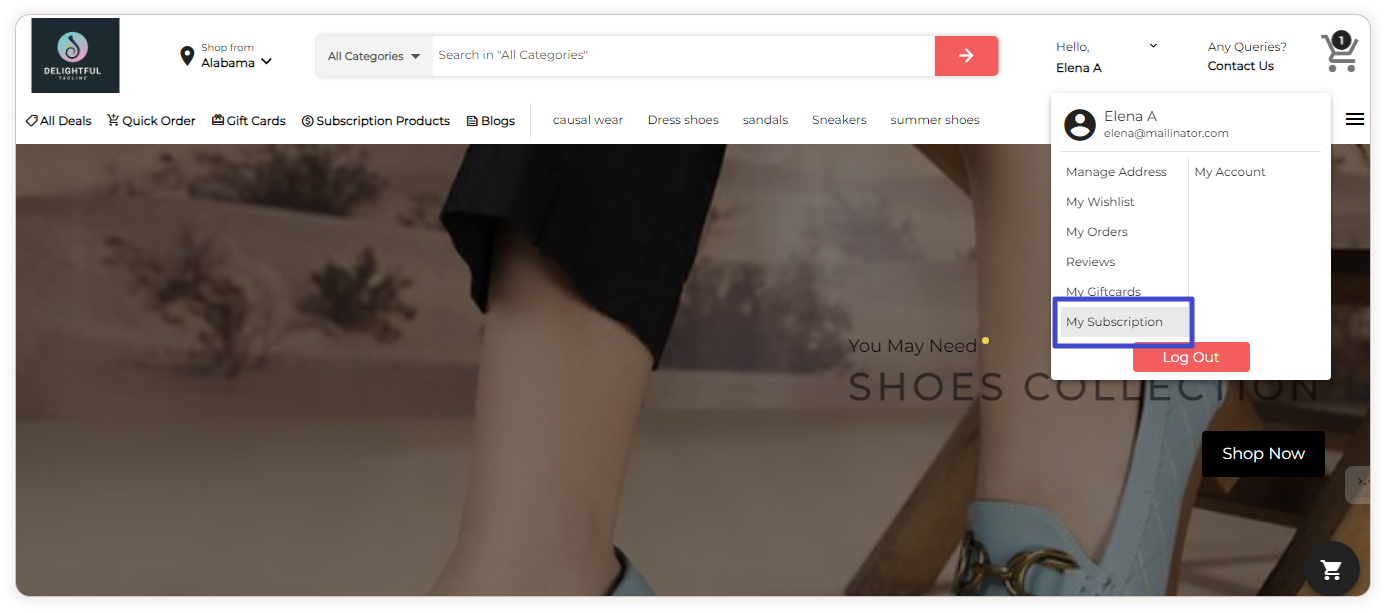
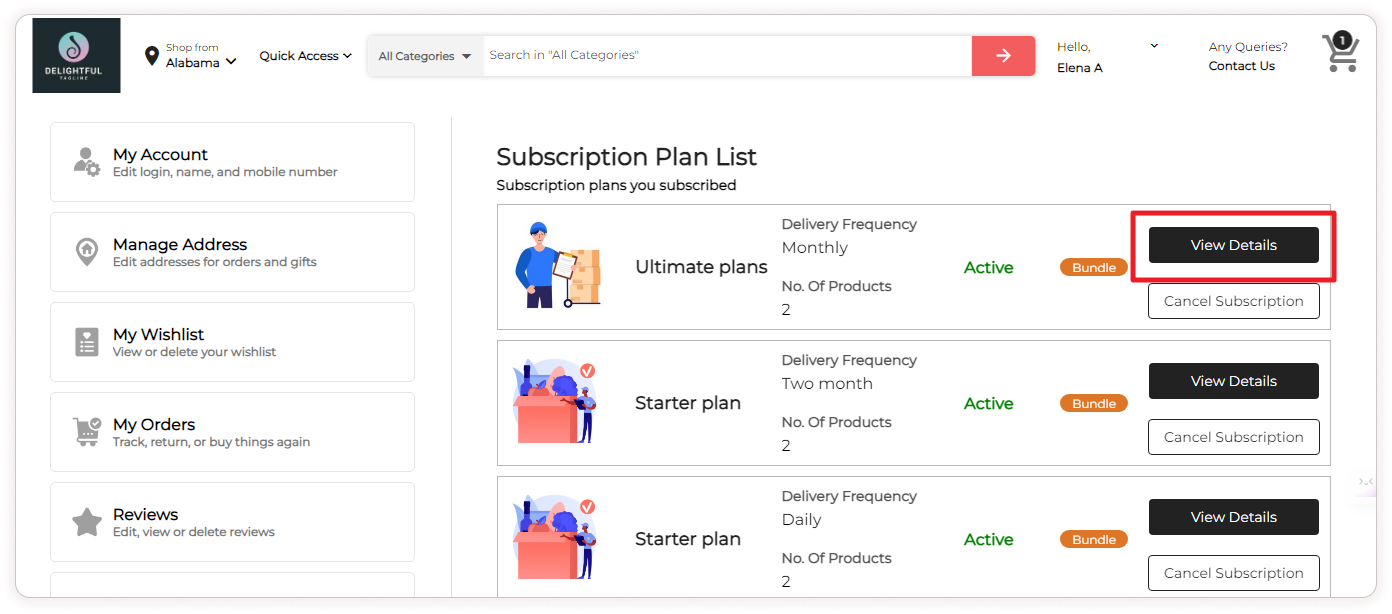
-
If customers want to change their delivery date, they can click the Eye Icon under the Actions tab. After that, they just need to click the Reschedule button, pick a new date, and check the box if they want the new date to apply to upcoming orders too. And click on the Apply button.
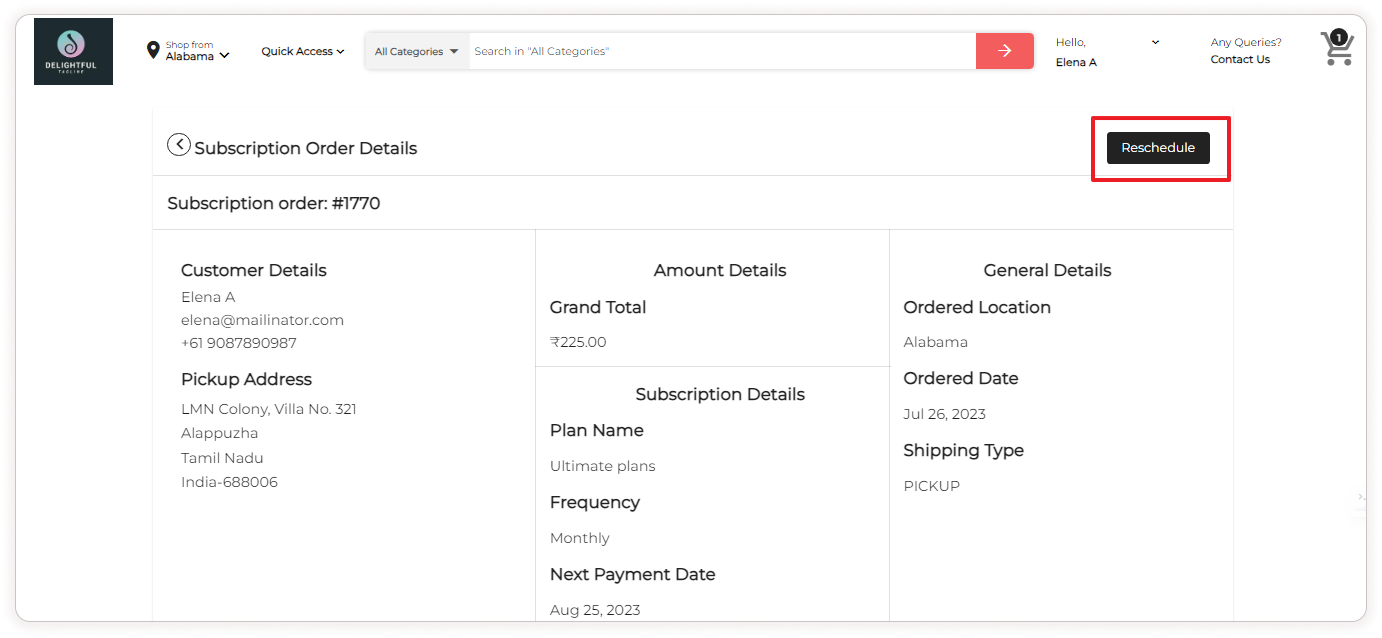
-
You can place an immediate order on behalf of Customers from the Subscription Orders page by clicking on the Cart button under the Actions Tab. The checkout process for immediate orders remains the same as the regular checkout process.
-
The customer will be sent an Email seven days before the Delivery date. In this Email, they need to click on the Verify button, which will take them to the Checkout page to verify their upcoming order. If they don’t click the Verify button, the system will automatically skip their order.
-
By clicking on the skip button, customers can choose to skip their next upcoming order, if they wish to do so.
-
Customers can cancel their subscription anytime by clicking on the Cancel Subscription button located on the Subscription Plan List page.
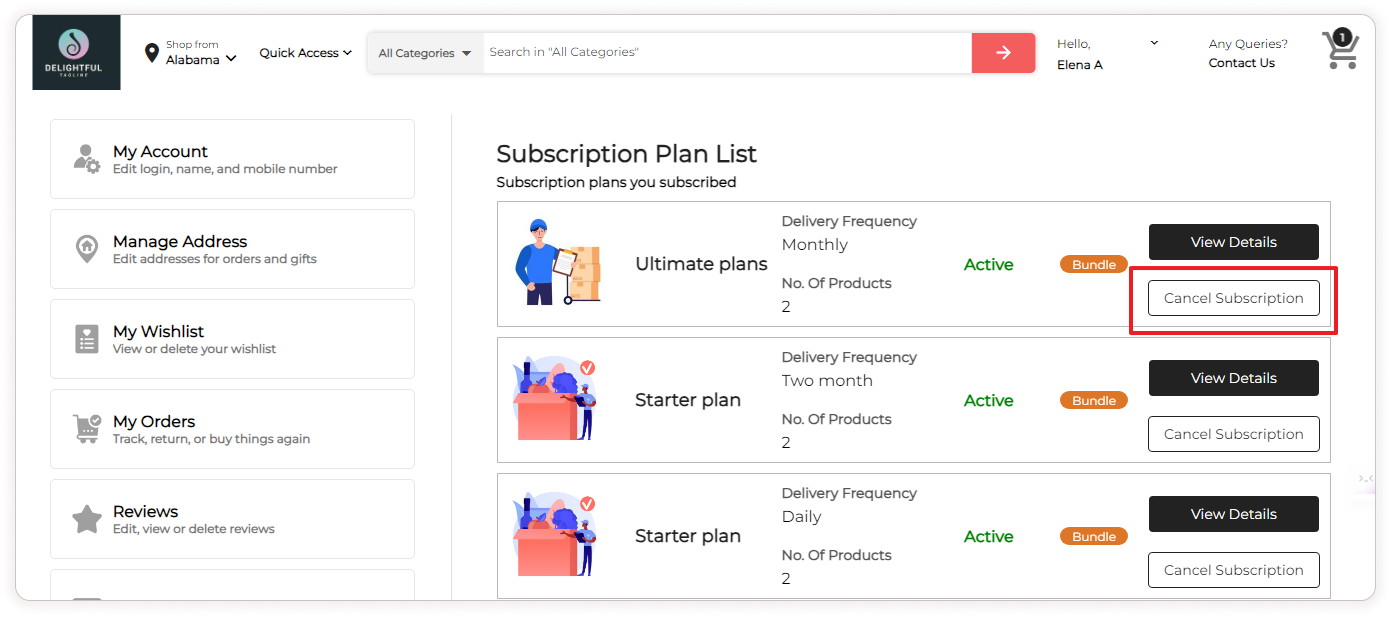
-
The customer can reactivate the canceled subscription by clicking on the Activate subscription button on the Subscription Plan List page under My Subscription.
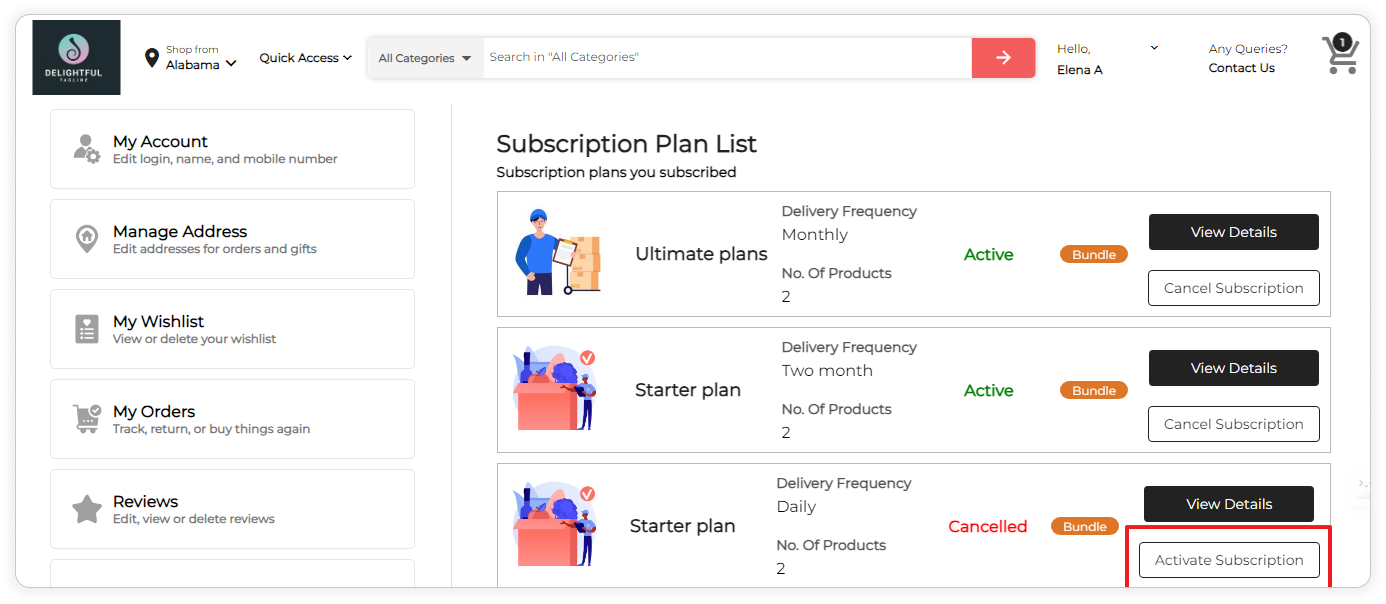
So this is how the Bundle subscription is handled.
How to add a Single Product Subscription?
-
To enable the single product subscription Go to Settings and Subscription Settings under Business Settings
-
Enable the Allow the Customer to subscribe single product subscription button.
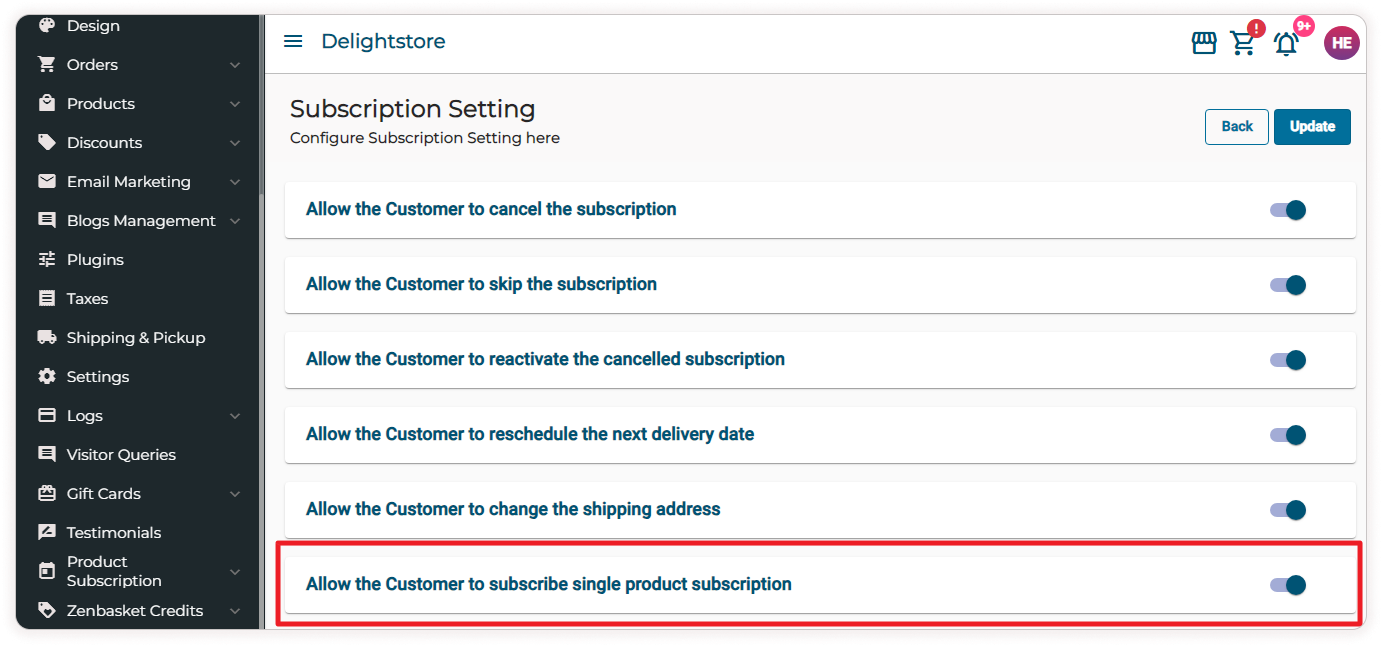
-
Choose the Frequency of Delivery for Subscription Products by checking the necessary box.
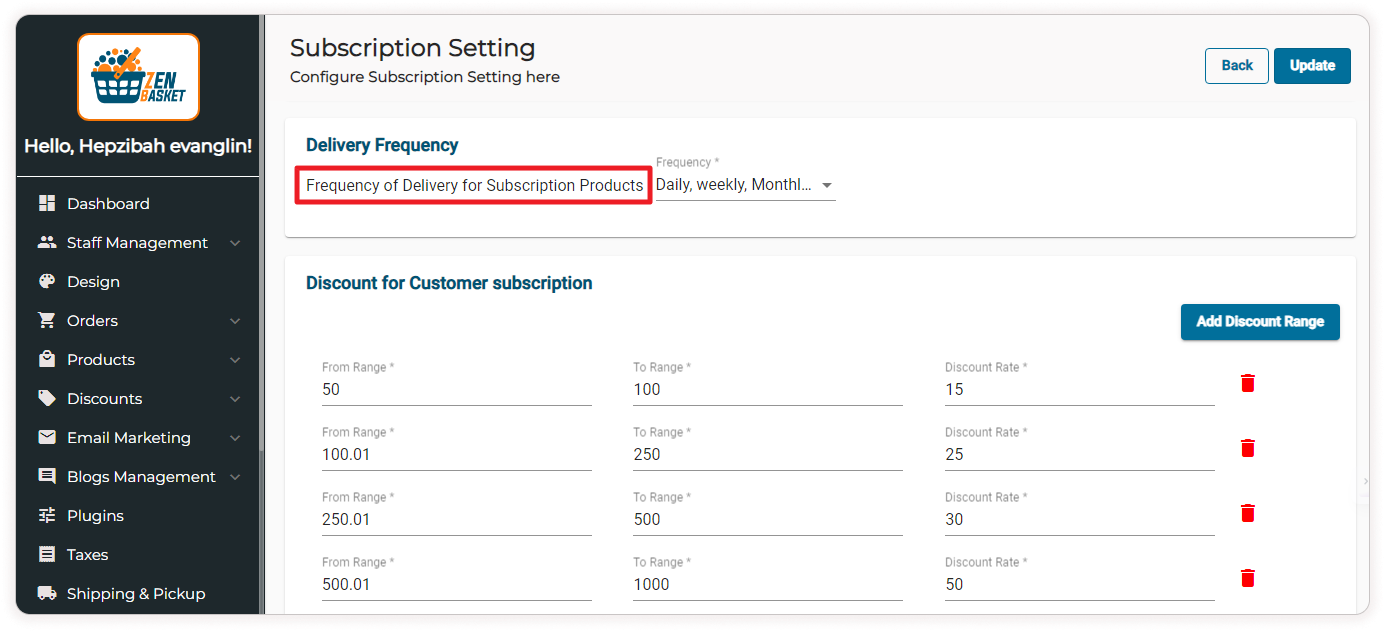
-
You can add a discount price range for the products under the Discount for Customer subscription, where these discounts apply only to the customer-made subscriptions.
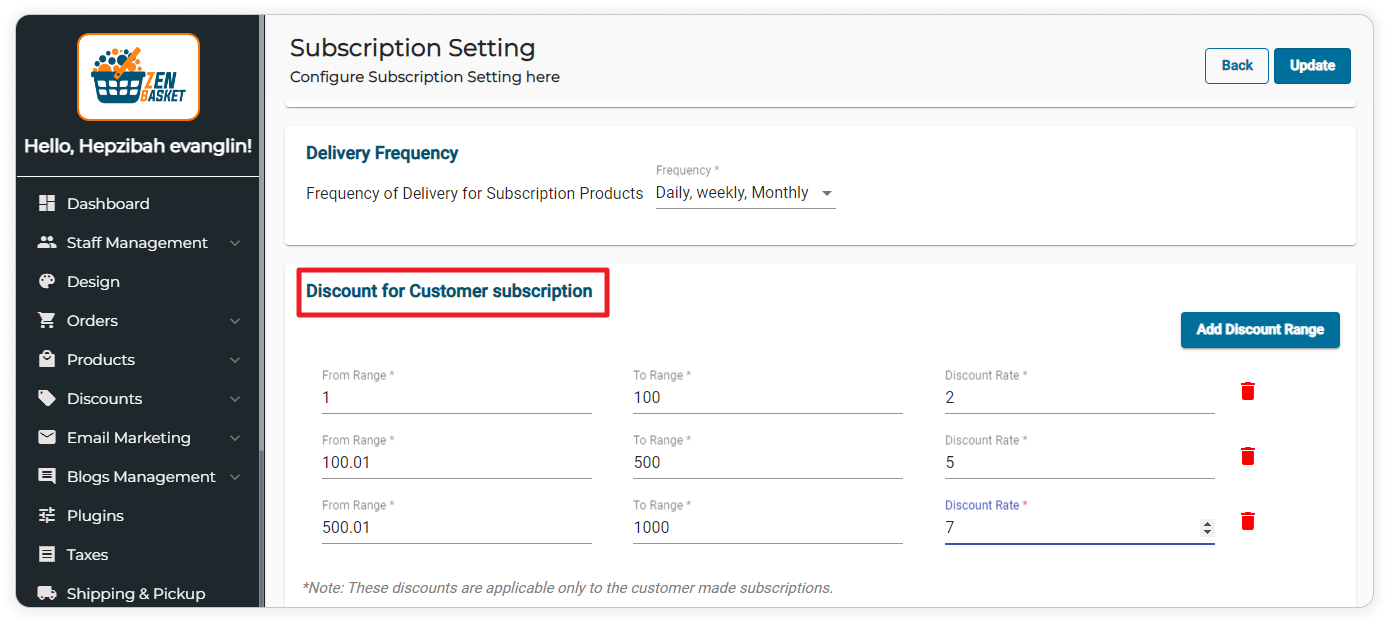
-
Click on Update to save the changes.
-
Ensure you have enabled the Add this product for subscription checkbox in the Add product page for the products you want to include in the subscription offering.
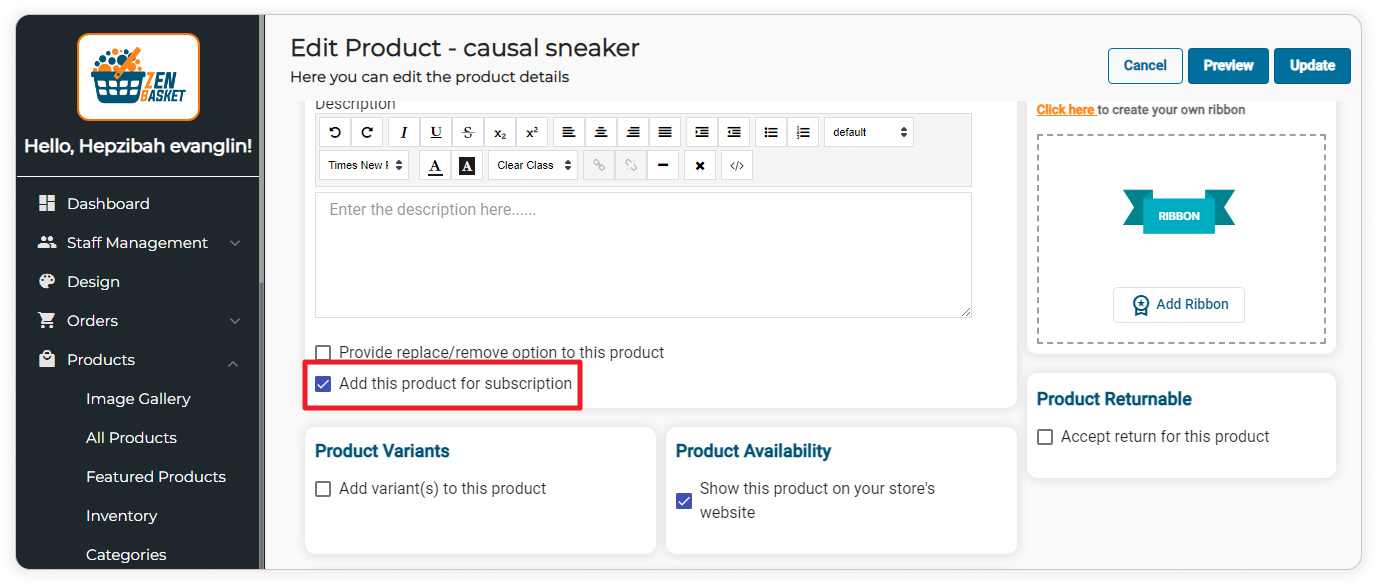
-
Customers can choose and click on the Subscribe & Save Big option while adding the item to the cart.
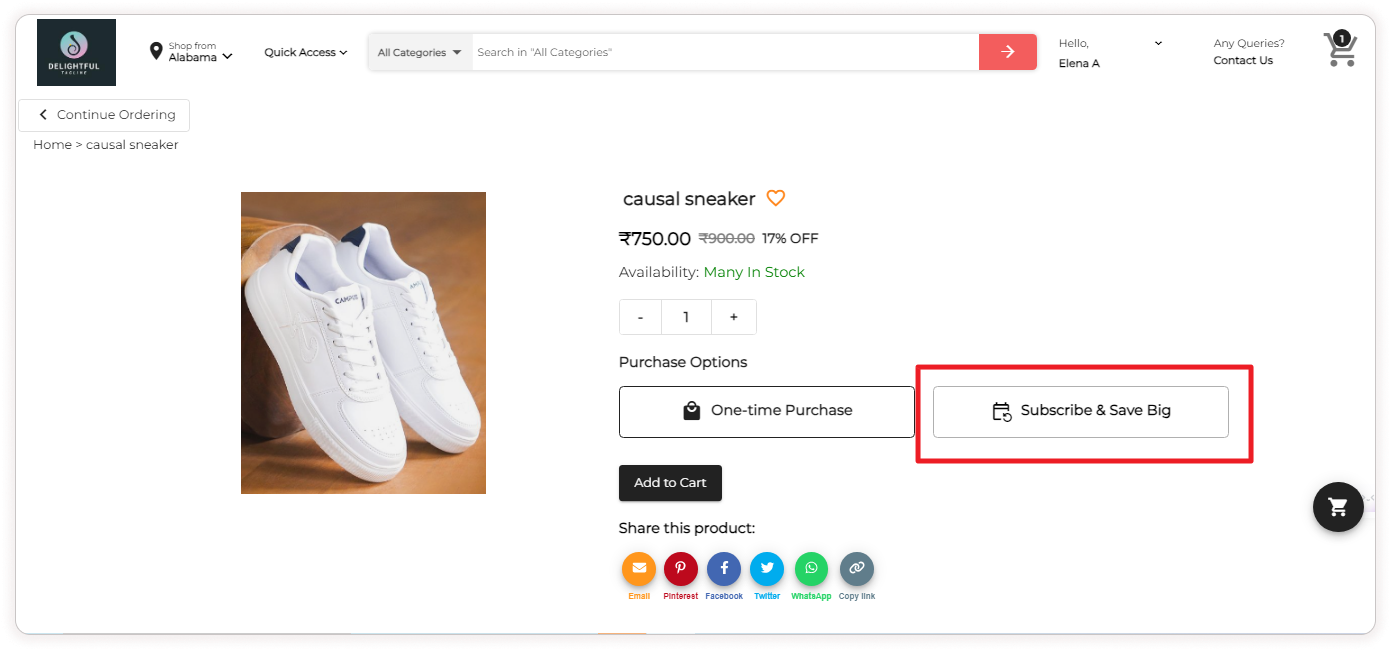
-
After opting for Subscribe & Save Big, customers will be given options to select the delivery frequency and the desired quantity of items for each delivery.
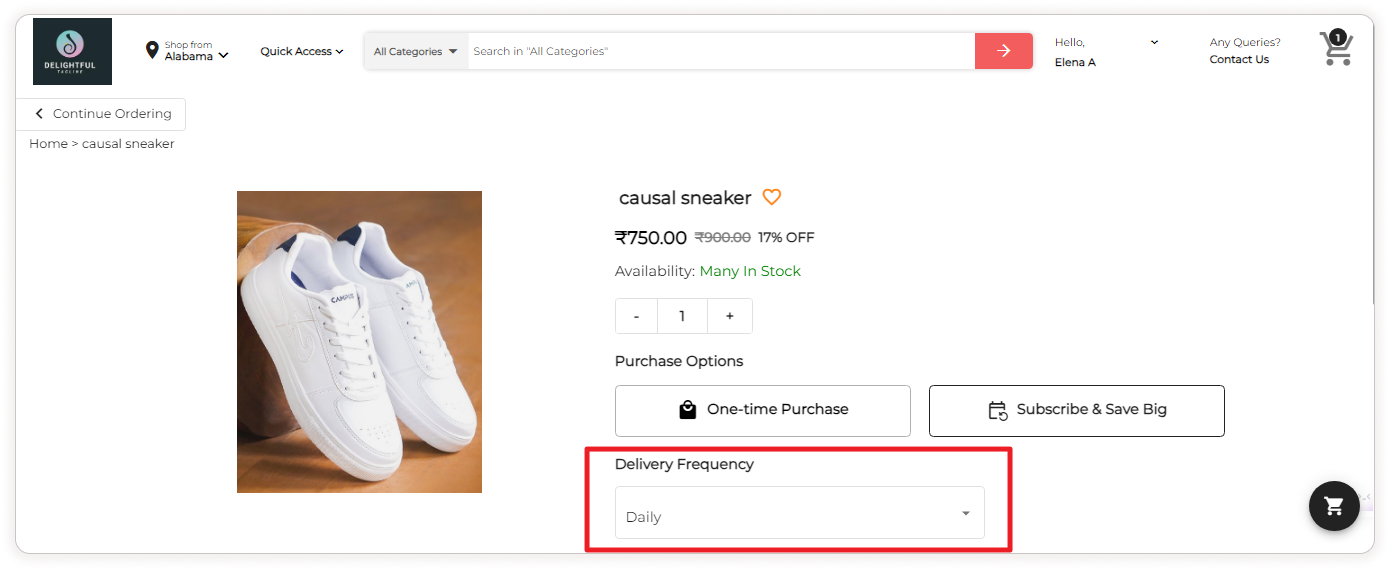
-
Click on the Add to Cart and proceed with the checkout, which follows the same process as the Bundle subscription checkout.
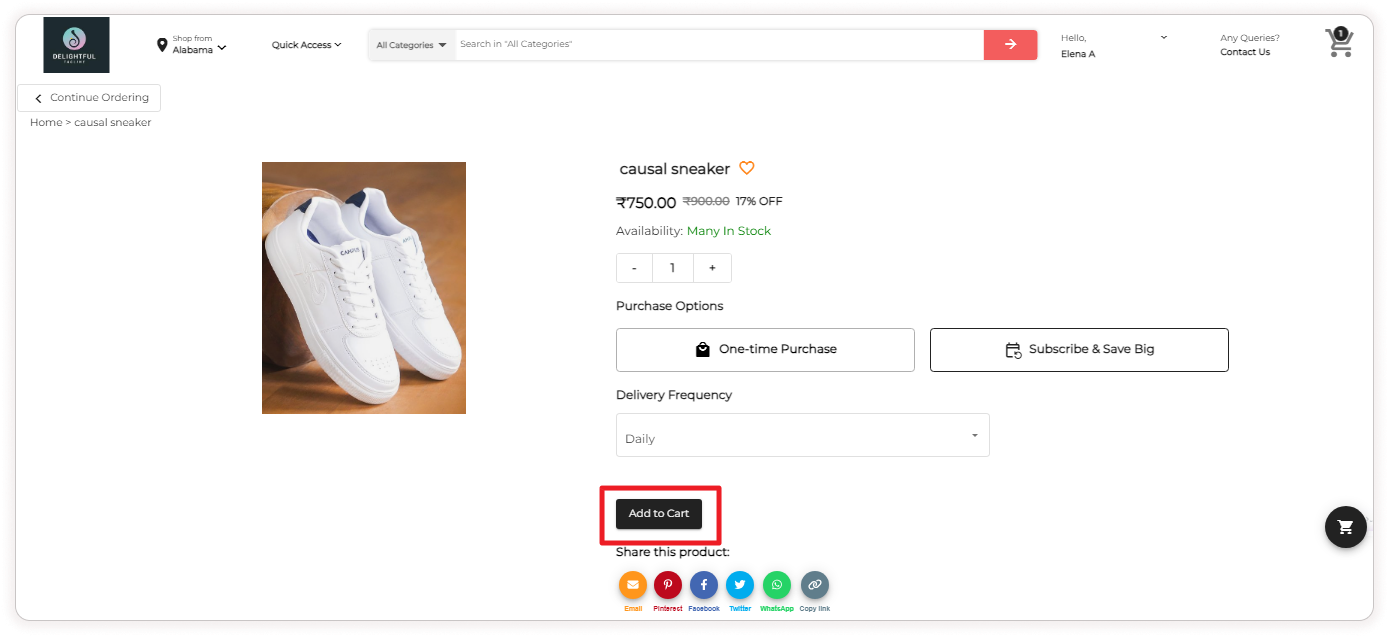
-
The customer will be sent an Email seven days before the Delivery date. In this Email, they need to click on the Verify button, which will take them to the Checkout page to verify their upcoming order. If they don’t click the Verify button, the system will automatically skip their order.
-
If the customer wants to skip the order manually, Navigate to the My Subscription section on the website and Select the subscription they wish to skip from the available options. Then click on the skip button under the actions tab to skip the next upcoming order.
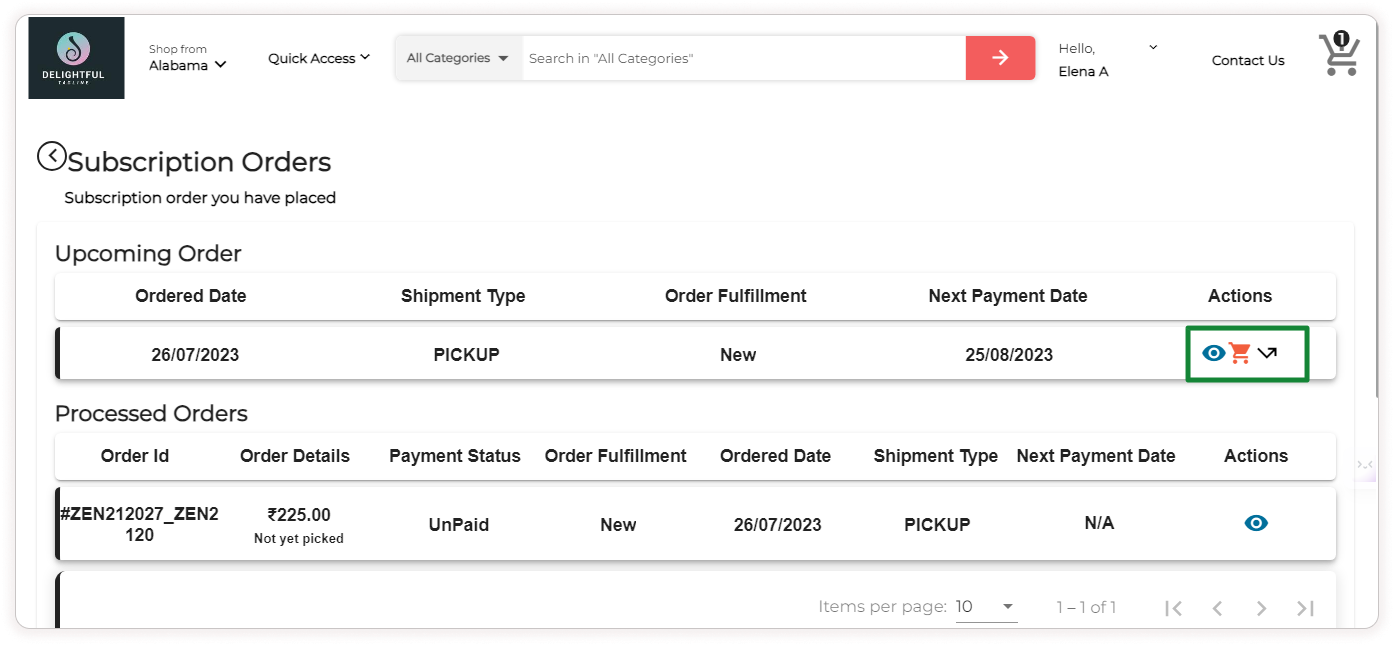
-
To cancel a subscription, Go to the Subscription Plan list page and click on the Cancel Subscription option next to the subscription, the customer wishes to discontinue.
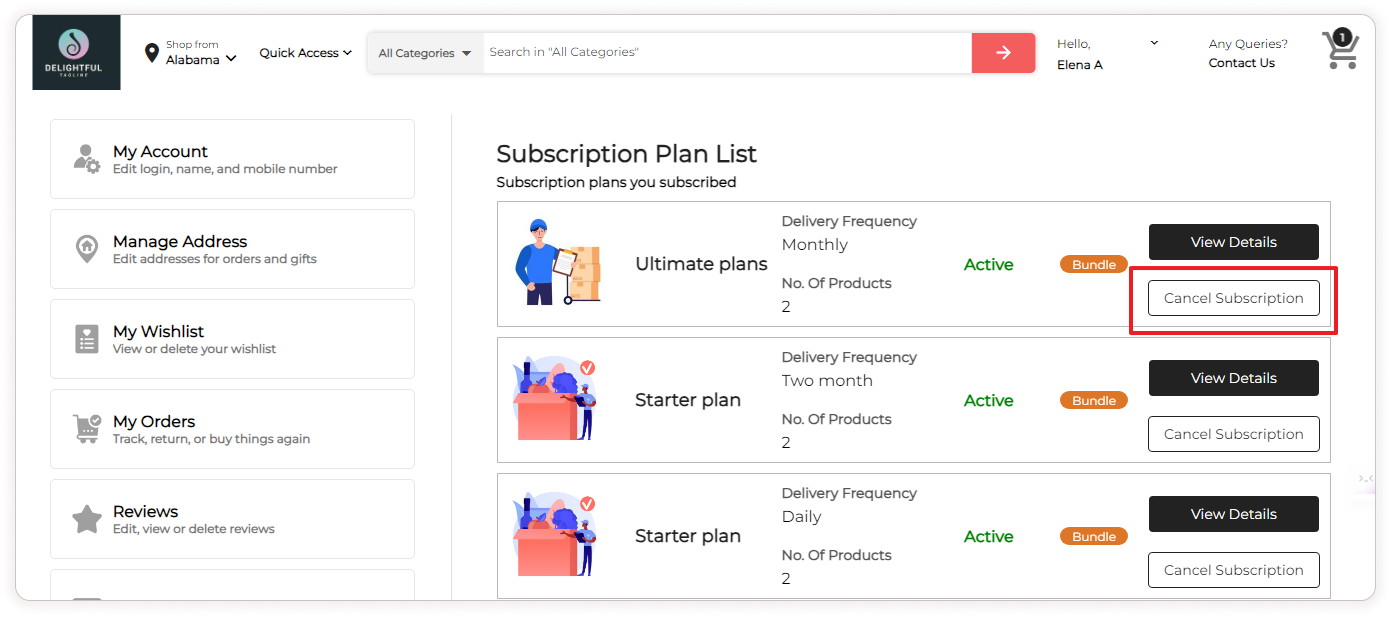
-
The customer can reactivate the canceled subscription by clicking on the Reactivate button under My Subscription menu.
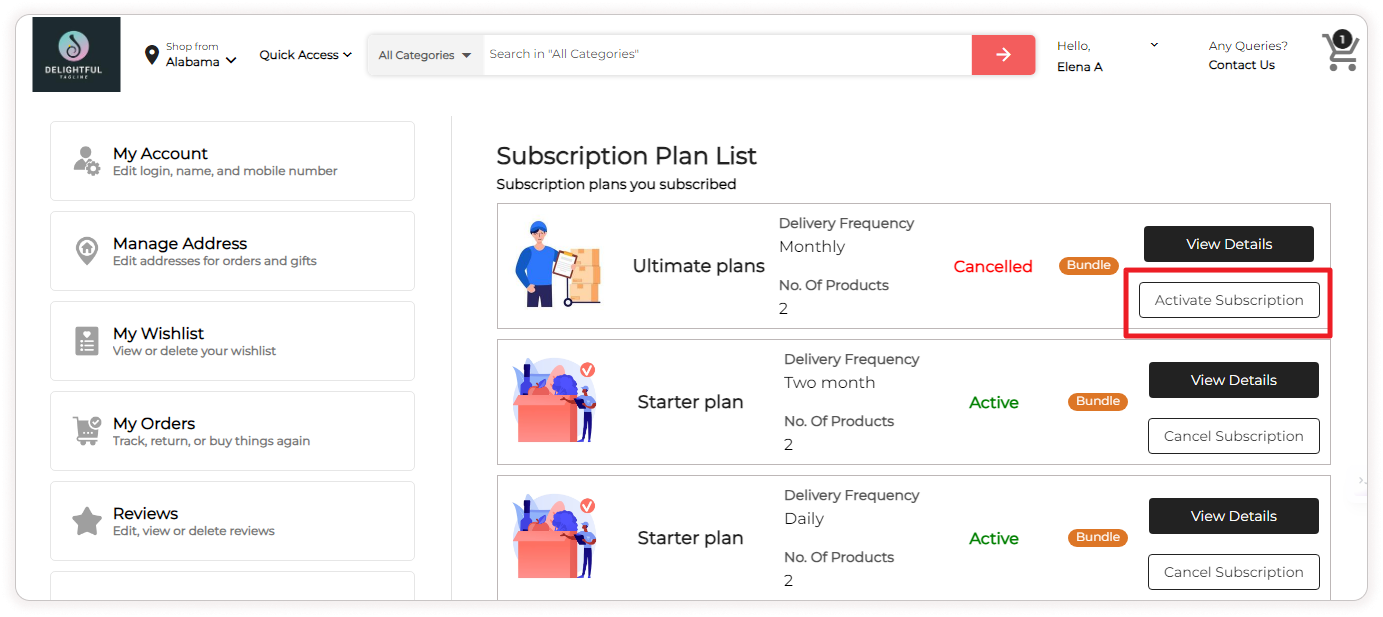
-
Customers can change the delivery address for the upcoming orders or they can contact the store admin to change the address for the verified order.
