Staff
ZenBasket’s Staff Management allows the admin to Create, Edit, Remove, Enable, or Disable customers’ and Staff Accounts. ZenBasket also allows admins to assign roles to staff and define their access limits to the online store.
How to Manage Staff Account Settings?
Staff members can be provided with restricted logins to access the admin panel. Using the Staff menu, the admin can create a staff account, assign them new roles, and specify the permissions granted to each role. There may be some sensitive information related to finance and other staff details that the admin doesn’t want certain staff to access. So this information or settings can be denied access.
Create Staff Accounts:
-
In the User Management menu, select the Staff sub-menu.
-
Click on the Add Staff button.

-
Enter the Staff Details like Name, Email, and Contact Number, and Choose the Role to be assigned to the staff from the drop-down menu. These roles can be created in the Roles menu and location where the staff belongs.
-
Choose whether a notification has to be sent to the staff by Enabling/Disabling the SMS Notification, Push Notification, and Email Notification toggle button.
-
Click Save.

-
Now, this account is added to the list of staff members displayed in the List of staff.
Note: Admin/Store owner created as default staff in the store.
View/ Edit/ Remove / Disable a Staff Account
-
In the User Management menu, select the Staff sub-menu.
-
Click on the Edit Staff icon to edit the details of the existing staff account.
-
Click on the Remove Staff icon to Remove the staff account.
-
Click the Deactivate Staff icon to deactivate the staff
-
Click the View Staff History icon to view the user login/logout history.
-
Click the Filter icon to filter the staff based on the role.

Enable/Activate a Staff
-
Click on the Inactive Staff tab to view the list of disabled staff. Click on the Activate Staff icon under Actions to enable the inactive Staff.
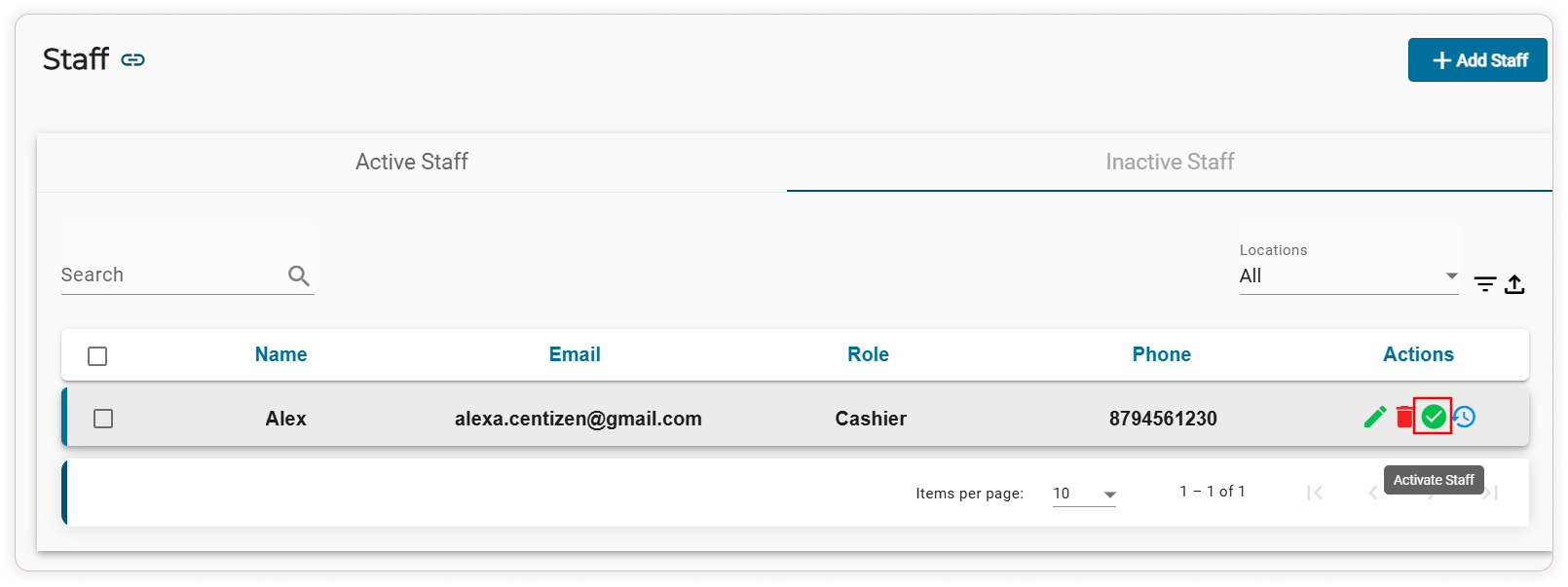
Video Tutorial
