All Orders
All Orders
Orders are created when a customer completes the checkout process. When an order is placed, you or your staff will receive a notification and the customer will receive an order confirmation email.
Order Management is important to run an online store successfully. Having a clear path for orders helps you to remove any potential hurdles from the beginning till the delivery of orders to the customers. On the All orders page, you can view and manage all the orders placed for multiple locations. You can also search the order and filter the order by different categories.
When an order gets placed in the store through online payment mode or cash on delivery mode, it shows on the All orders page. It consists of orders placed by the customer and manual orders (placed by you).
How to manage orders in Zenbasket?
View Order Details
-
In the Orders menu, click on All Orders to view all the orders made with the recent orders on the top. Orders can be searched and filtered by Payment status, Order Status, Payment method, Delivery type, Custom date, Days, Order Type and Picked up/ Delivery Date.

-
Click on the eye icon under Actions to view the single order in detail.

-
This page shows the Customer details, Order details, Payment and Fulfillment status, Ordered items, Subtotal, Offers available, Shipment type and Additional information.
-
In the Ordered Products section, click on the Refresh icon to retrieve the products ordered by the customer.

-
In the Return Product section, enter the quantity of the product, select the reason, and choose an action by clicking on the dropdown arrow. Optionally, add a comment if needed, then click on Save.

-
The return product is listed under the Return Requested Products section. In the request status, the admin can return or decline it by clicking on the dropdown arrow.

-
When the admin selects ‘Returned’ in the return status, they should click on the refresh icon to restore stock and choose the location where the product will be returned. This will restore the product to that location.
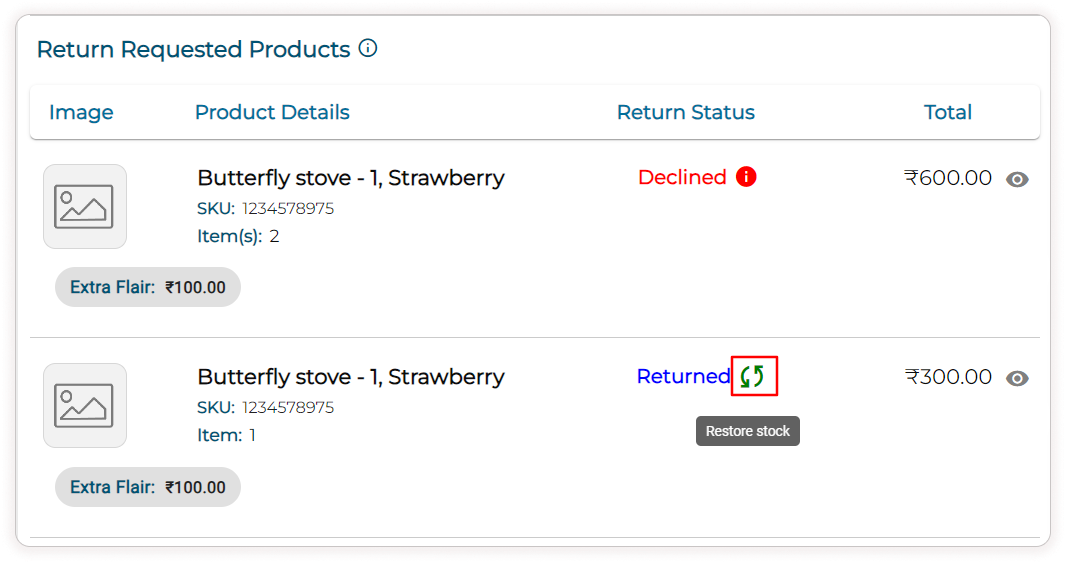

-
Apart from these, Refund history and Order history are also displayed that give details of all refunds made such as Refund date, Amount, Status, Refund Reason and Refund type.
-
Click on View changes to view the recent changes made to the orders by the admin.

**Note: Only when the fulfillment status is set to* Processing, items can be added or removed from the orders.*
-
Order changes include changes like the addition of items, removal of items and quantity updates.

-
Click on Cancel order to cancel the whole order.
-
Click on Send bill if the invoice is to be sent through the mail to the customer.
-
Click on the Print button in the ‘Order Invoice’ section to get the hard copy of the invoice for future reference.
-
Click on Ready For Pickup to notify the customer that their order is ready for pickup. Note: Customer selects Pickup as Delivery type during Checkout.

Processing Orders
-
Every order has a payment status and Order status. The statuses help to track the progress of orders. You can change this status manually or can be changed automatically when the store is synced with third-party integrations for delivery and shipping. As the status is changed manually, an email is automatically sent to the customer.
-
When a new order is placed, the fulfillment status of the order is ‘New’ and payment status is ‘Unpaid’ in case of Pay by cash or ‘Authorized’ in case of online payment. When the order fulfillment status is set to ‘packed’, the payment status changes to ‘Paid’ if an online payment is made.
-
When an order is placed, the order moves through fulfillment status such as New, Processing, Hold, Packed, (PickedUp), Shipped, and Delivered.
-
Only when the fulfillment status is set to Processing, items can be added or removed from the orders. The order amount is captured only when the order fulfillment status is set to packed and the payment status changes to paid automatically if an online payment is made.
-
When updating the fulfillment status to Shipped, a pop-up dialog box will appear, prompting you to enter the tracking details. Enter the required tracking information and click the Change Status button to confirm and update the status to Shipped.

-
When a product is paid for, the Refund Amount option gets enabled. When a product is returned or canceled, the admin can refund the amount by clicking on the Refund Amount button in the Cash Payment Refund section on the single order page. Now the Payment status automatically changes to Refunded/Cash refunded(if payment is made by cash) and fulfillment status changes to Returned. The Partial Refund option is enabled only when the order is delivered. When a few items in an order are returned and a partial Refund is done after delivery, the payment status changes to Partial Refund or Cash Refund(if payment is made by cash).
-
When a product is ordered using a purchased gift card, the admin can process either a Full Refund or a Partial Refund in the Gift Card Payment Refund section after the fulfillment status is updated to Delivered. For a full refund, select the provided options and click Proceed to update the refund type status in the Gift Card Refund History to Refunded. For a partial refund, specify the refund amount and click Update, and the status will be updated accordingly in the Gift Card Refund History.
-
When a product is ordered using Loyalty Points, the admin can process either Full Adjustments or Partial Adjustments in the Loyalty Points Adjustment section after the fulfillment status is updated to Delivered. The adjustments include two types: Earn Points Adjustments and Redeem Points Adjustments. For a full adjustment, enter the reason for the adjustment and click Proceed. For a partial adjustment, enter the points to be adjusted along with the reason, then click Proceed. The status of the adjustment type can be viewed in the Loyalty Points Earn History.
-
When a product is canceled, the reason for the cancellation will be displayed.
-
When a product is purchased using a credit card, a transaction fee is collected from the customer. If the customer returns the product and receives a refund, the transaction fee will not be refunded.
-
When a product is purchased using a gift card and an additional amount by the customer, the total amount will be refunded. The gift card will be handed to the customer.

The order fulfillment process can be summarized in the table below:
| Order Status | Fulfillment Status | Pickup Orders | Delivery Orders |
|---|---|---|---|
| — | — | Pay by Cash | Online |
| Order placed | New | Unpaid | Authorized |
| Order Processing | Processing | Unpaid | Authorized |
| Order is on Hold | Hold | Unpaid | Authorized |
| Order is packed | Packed | Unpaid | Paid |
| Order is Shipped | Shipped | — | Paid |
| Order is Picked up/Delivered | PickedUp/Delivered | Paid Manually | Paid |
| Partially Returned | Partially Returned | Cash Refund | Partial Refund |
| Returned | Returned | Cash Refund | Refunded |
Search for an Order
-
In the Orders menu, Choose the All orders sub-menu.
-
Choose the location for which orders have to be searched.
-
Enter Order Id/Name/Email/Ph No in the search bar and click on the search icon. The details of the order are fetched and displayed.

Filter Orders
-
In the Orders menu, Choose the All orders sub-menu.
-
Click on the filter icon and choose the required filter based on which the orders are to be filtered.
-
Orders can be filtered based on Saved filters, Payment status, Order status, Payment method, Delivery Type, Custom Date, Days, Order Type and Picked Up/Delivery Date.
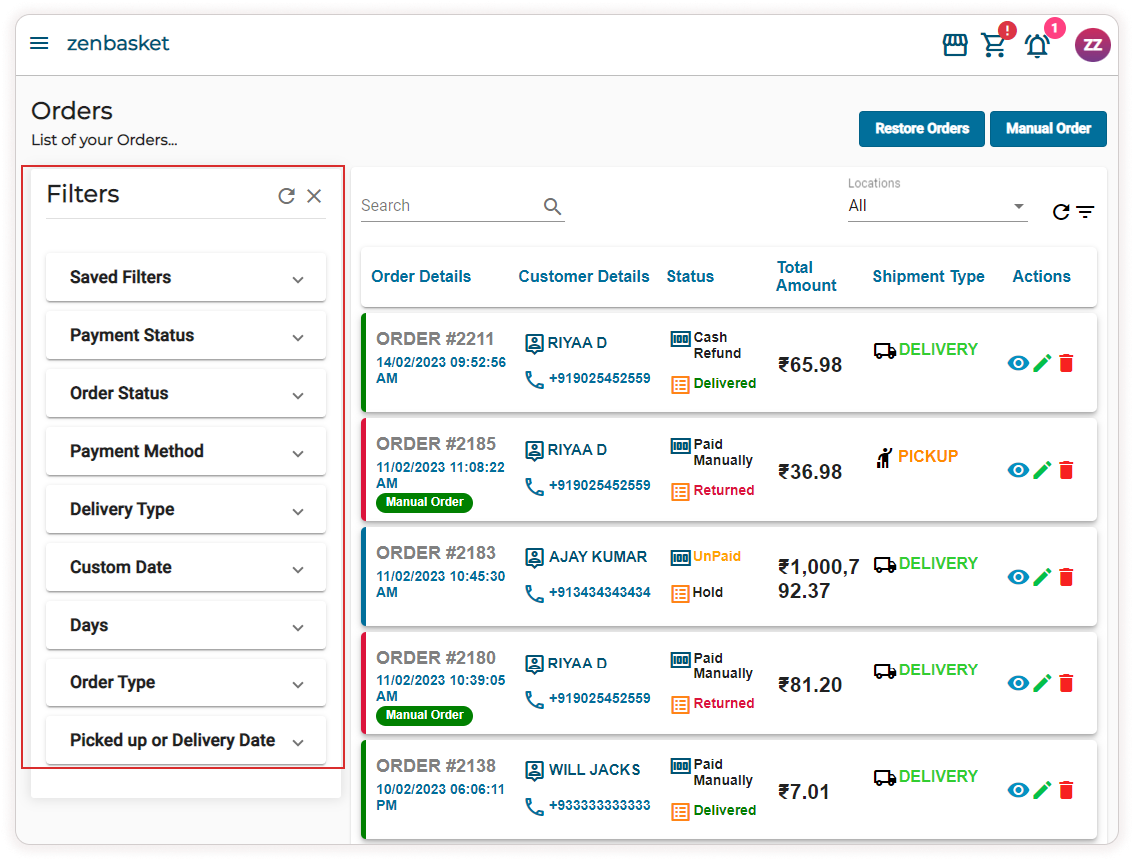
Create orders on customer’s behalf (Manual Orders)
Admin can create orders on behalf of any customer if the customer had selected the option ‘Manual order’ while signing up to the online store.
To create a manual order
-
In the Orders menu, choose the All orders sub-menu.
-
Click on the Manual Order button to place an order for any of your customers.

-
Click on Restore Orders to restore deleted orders.

Video Tutorial
