Square POS Synchronization
Square POS Synchronization plugin offered by ZenBasket will help in synchronizing your online store inventory with Square POS. With this plugin, you can synchronize the inventory count between Square POS and ZenBasket, helping you keep track of your inventory more efficiently.
How to Integrate Square POS with your ZenBasket Store?
Step 1
-
First, Sign up on https://squareup.com/developers
-
Now Sign in to your account.
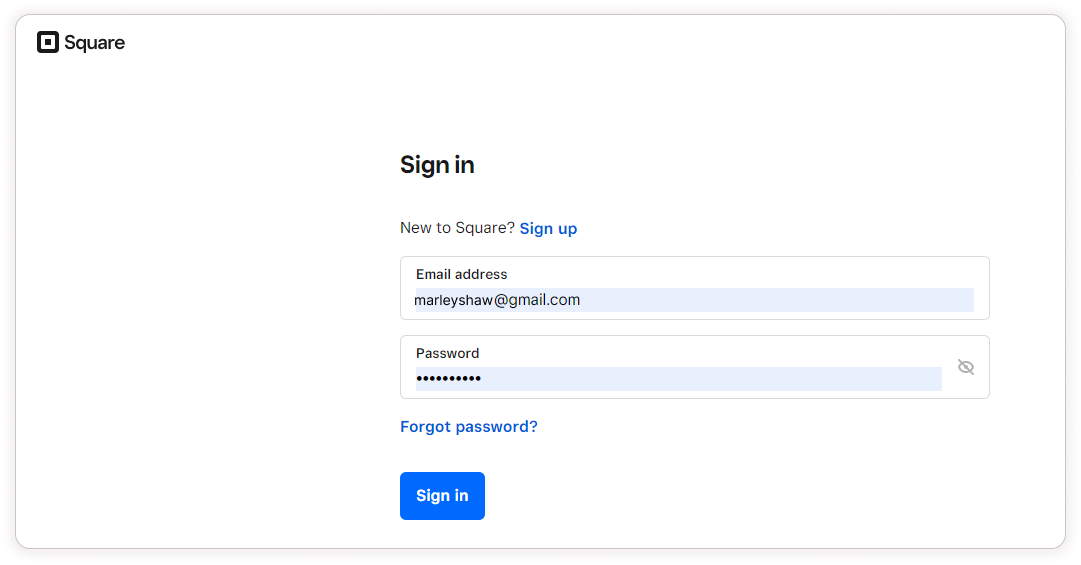
-
Click on the Account tab on the top right and choose Developer Dashboard.
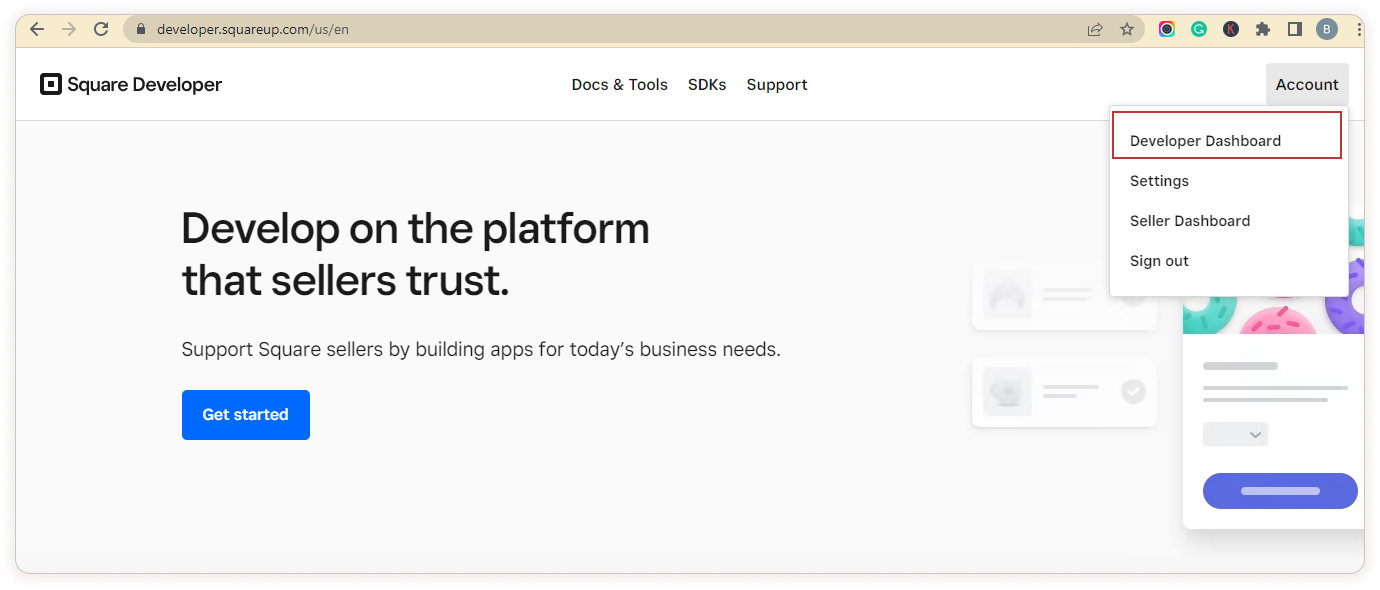
-
On the dashboard, under Applications, click on Add icon to add your application.
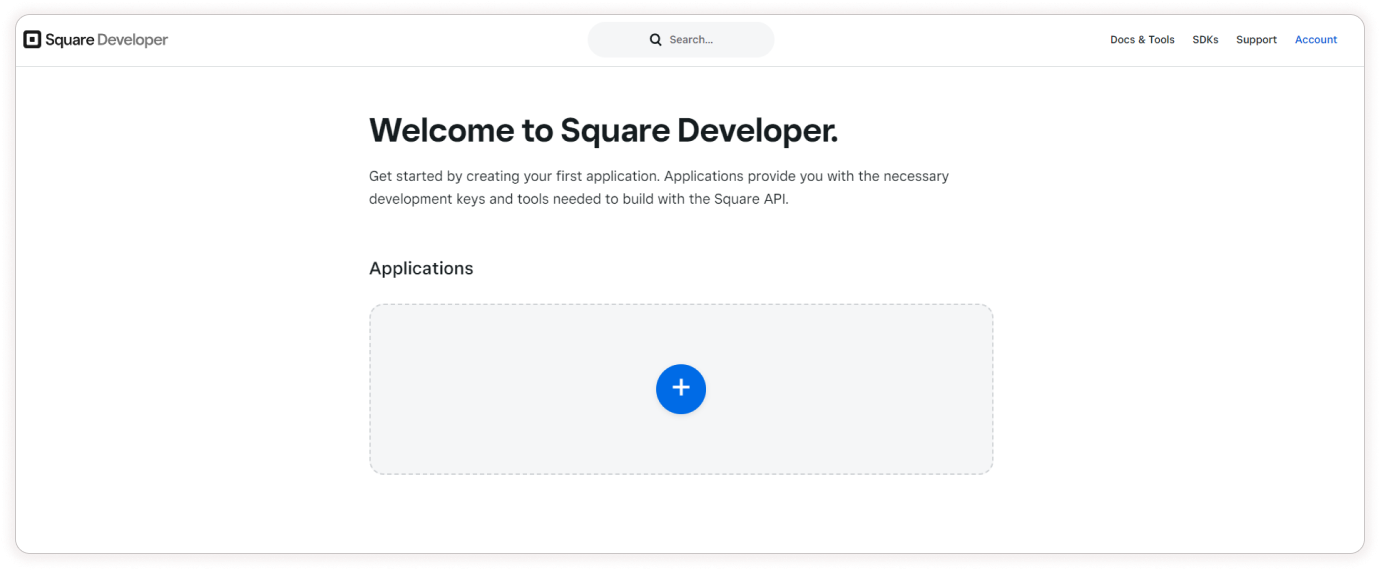
-
Enter the Application name, and choose all the functionalities that your application has to offer. Click Next.
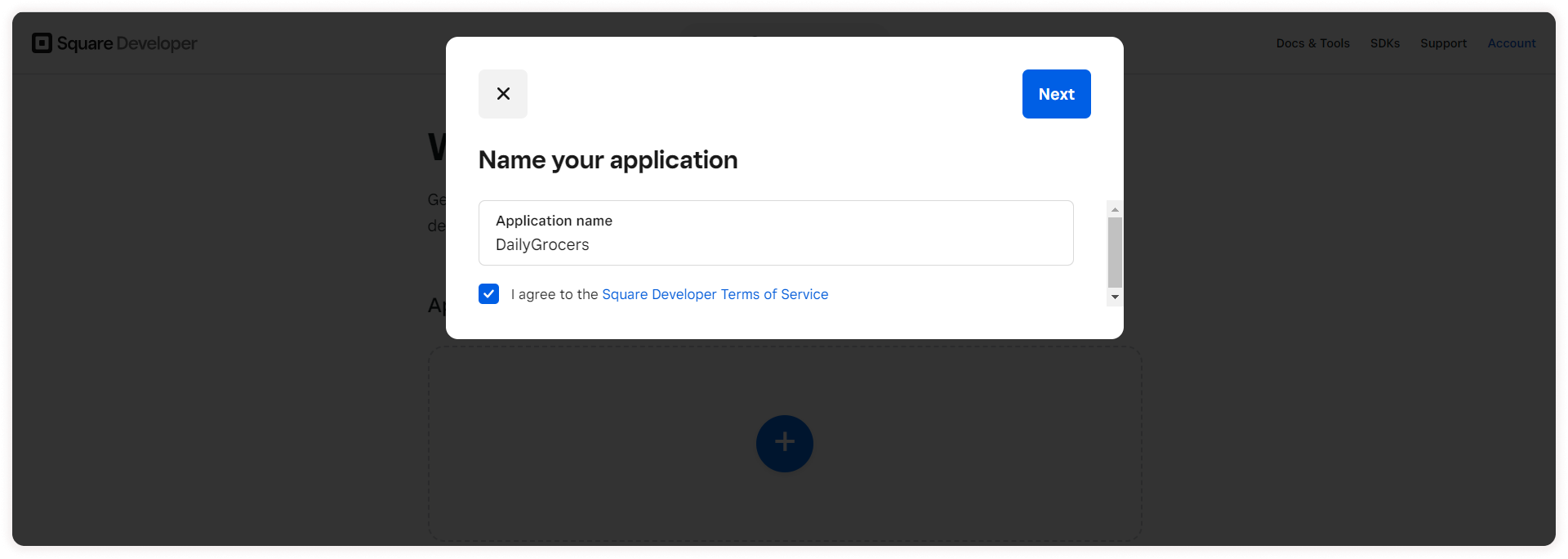
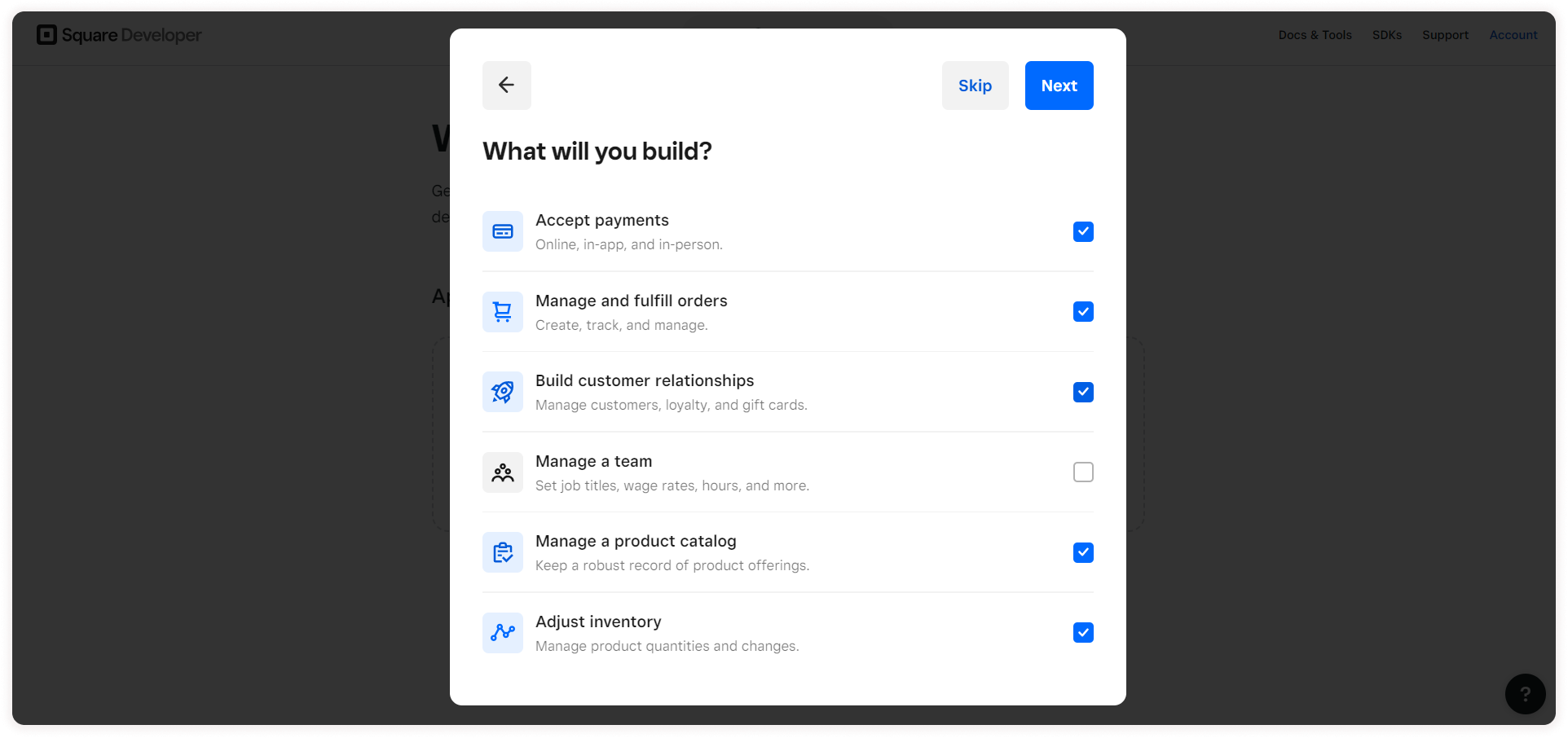
-
Choose your audience and click on Complete.
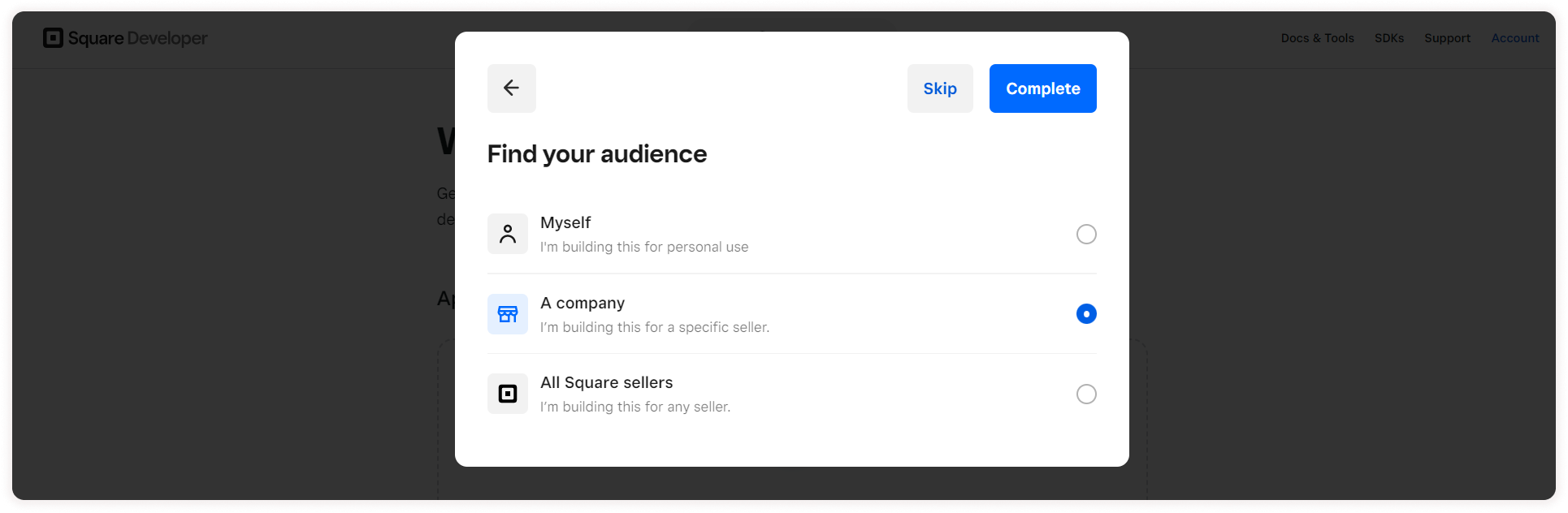
-
Once your application is successfully added to Square, click on the Open button.
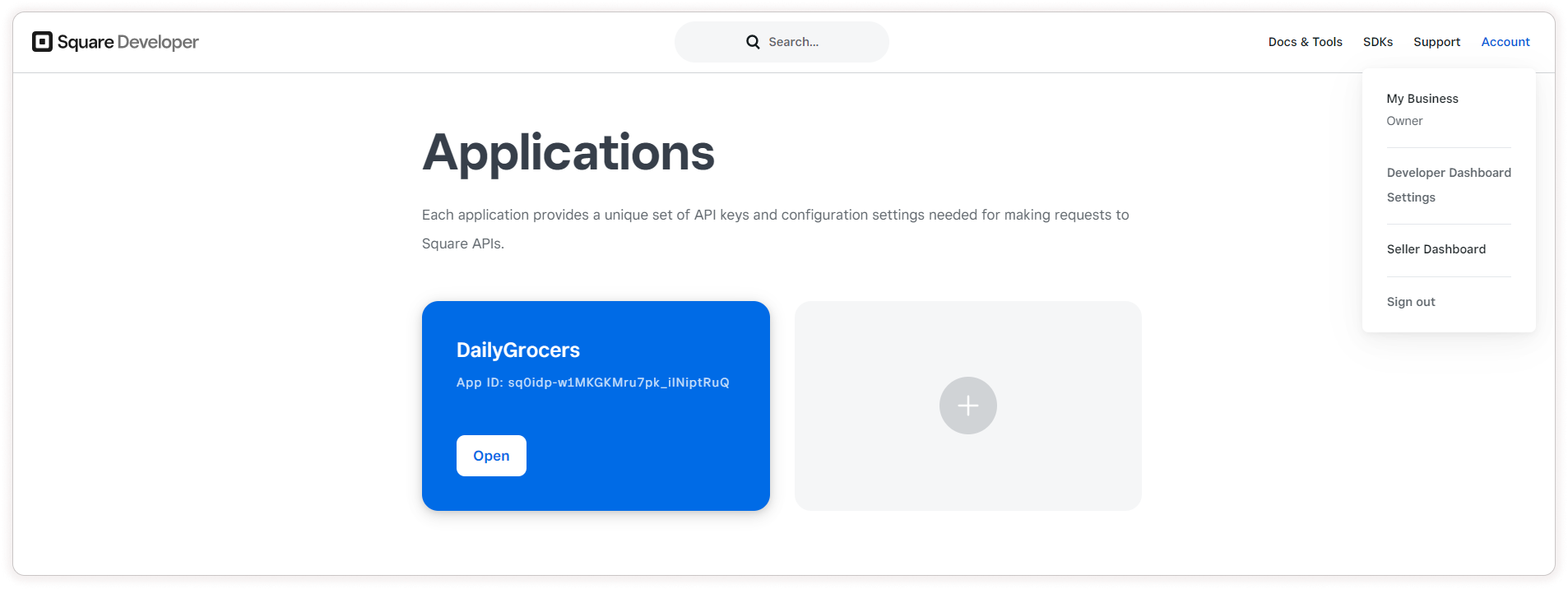
-
You will be provided with an Access Token.
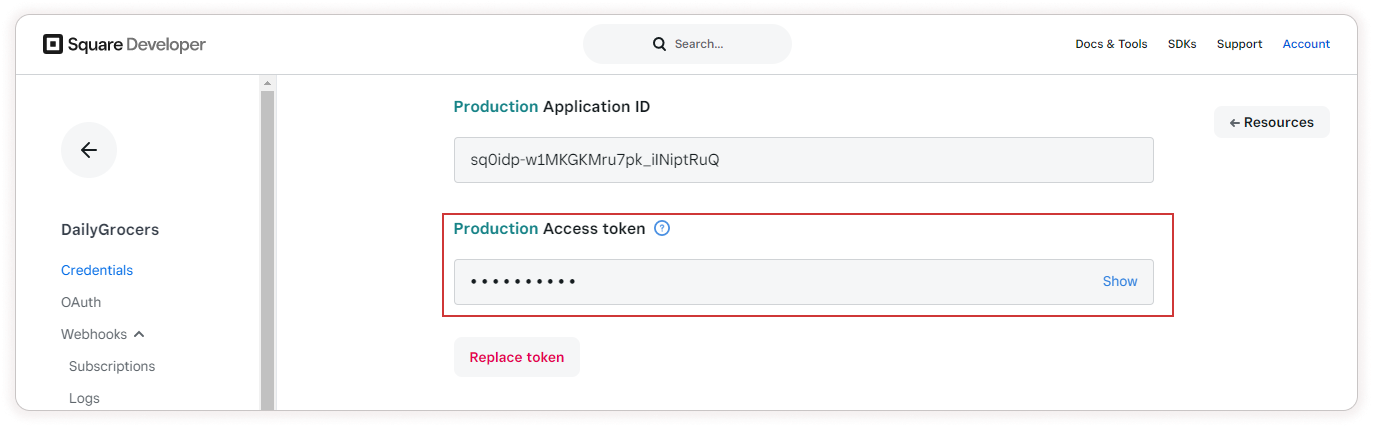
-
Now in the ZenBasket admin, go to Plugins.
-
Click on the Third Party plugins tab.
-
Enable the Square POS integration using the toggle.
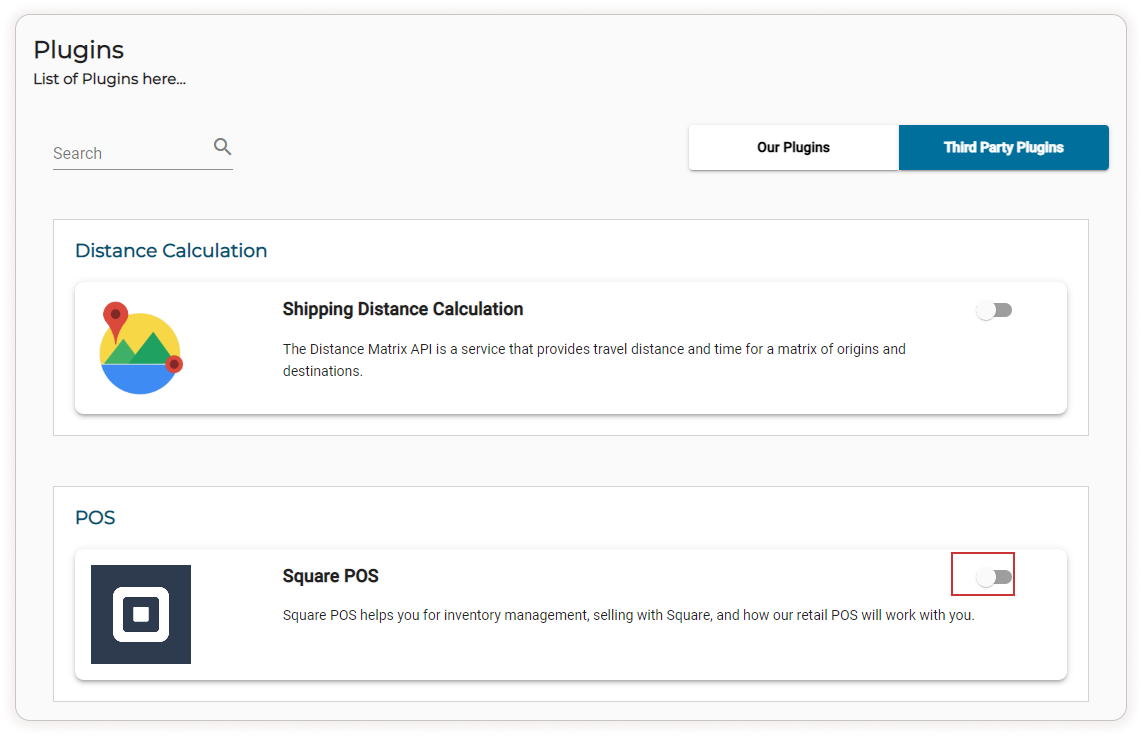
-
Enter the Access Token that you got from Square. Click Save.
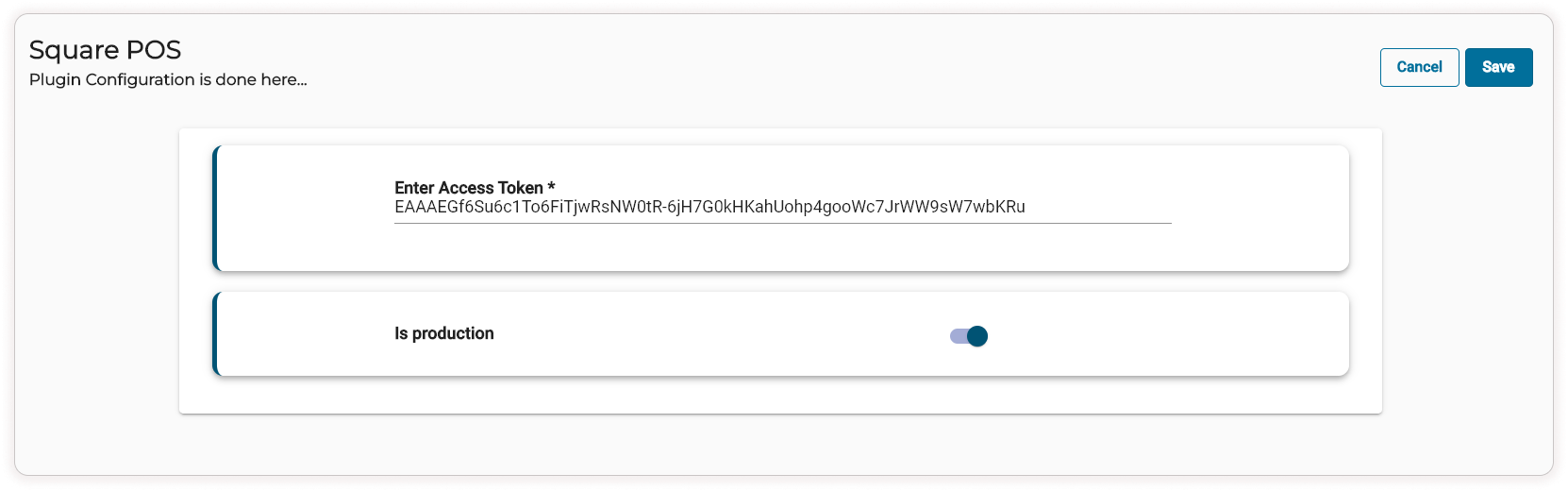
-
Enable the Is production toggle. Leave it disabled if the key is for testing purpose.
Step 2
Location UUID SetUp
In Square POS, once the locations and the products are set, UUIDs for your products and locations would be generated. Enter these UUIDs in the ZenBasket admin portal.
Locations can be created in Square POS by navigating to My Businesses → Account settings → Business information → Locations.
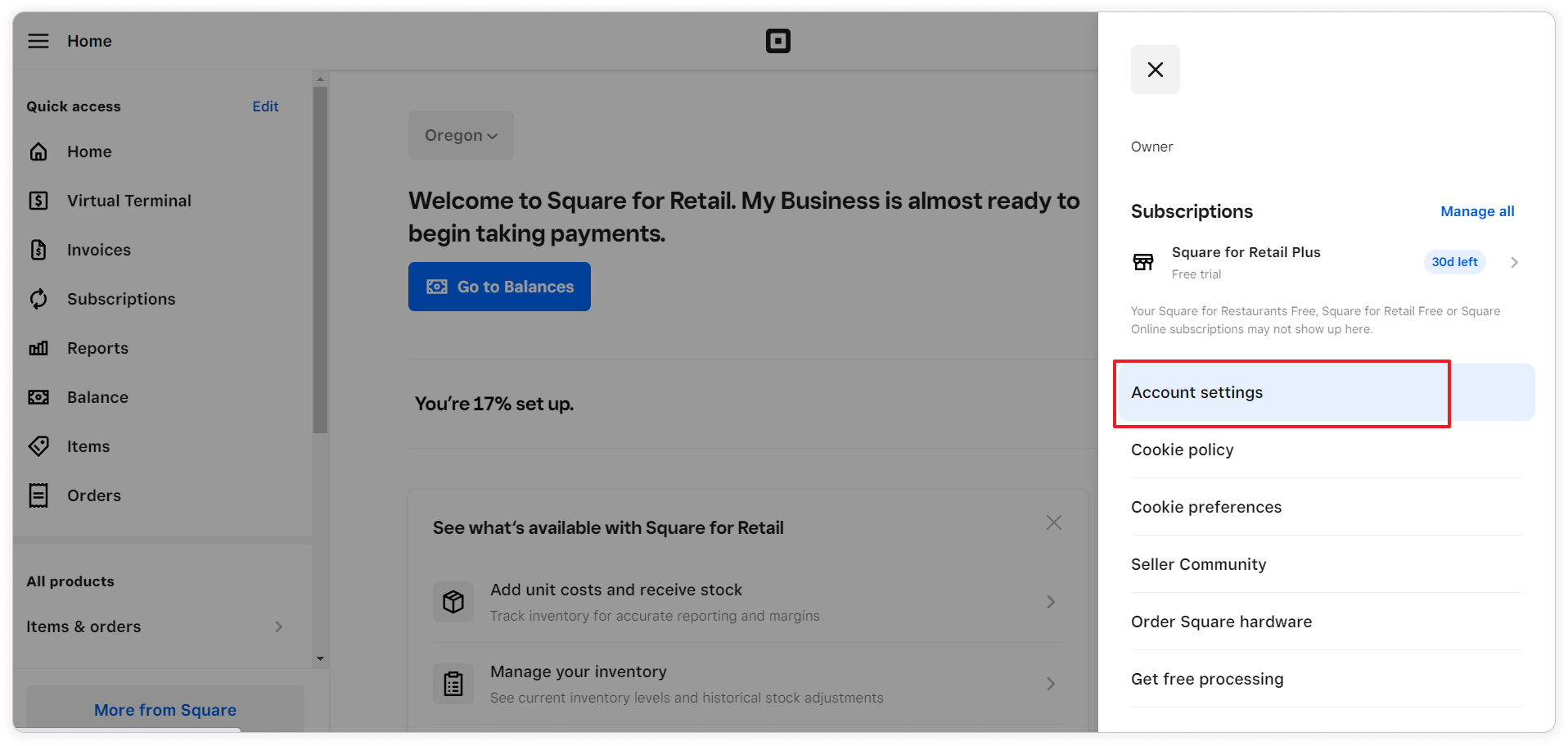
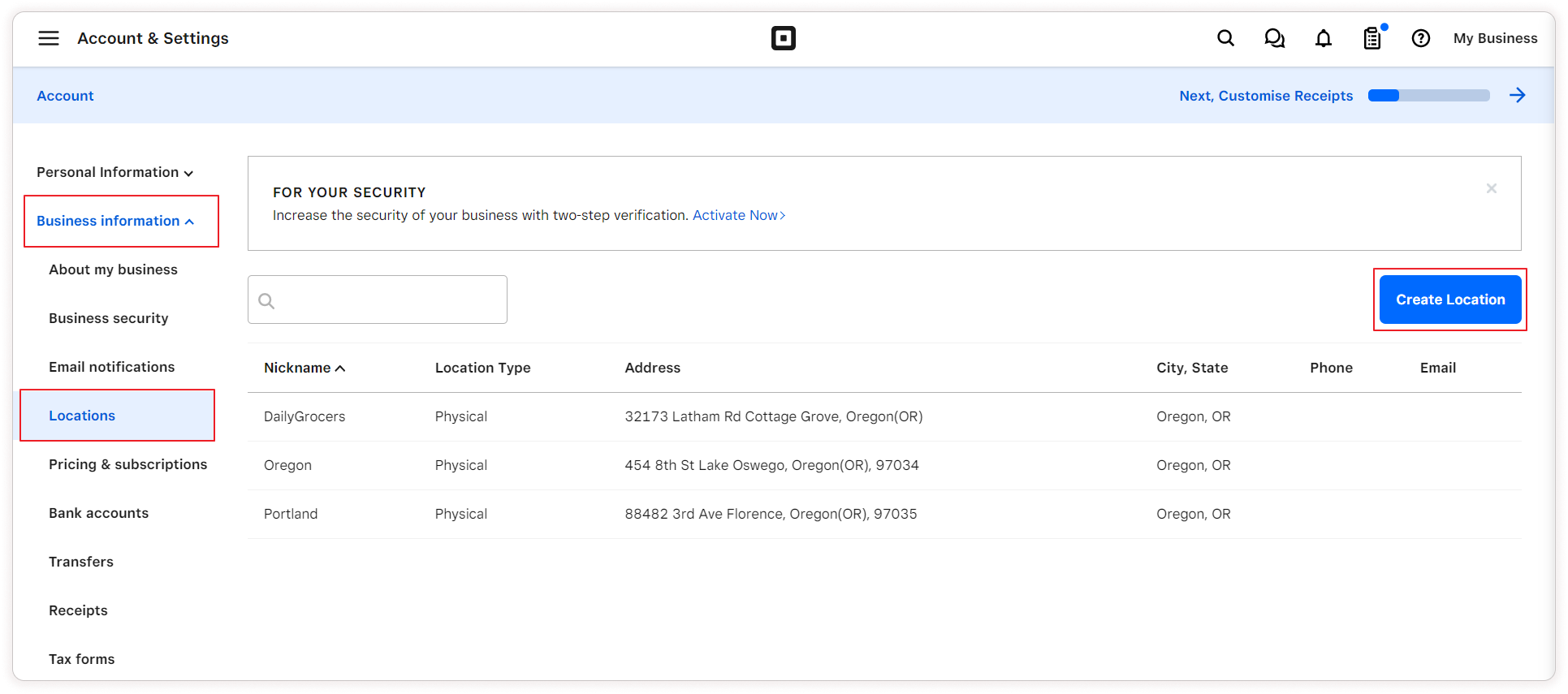
To get the Location UUID,
- Go to https://squareup.com/developers.
- Click on Account and choose Developer Dashboard. This will list your application in square pos.
- Click on Open.
- On the side menu, click on Locations.
-
Select the Production Tab. You can find the Location ID(s) for your Square account.
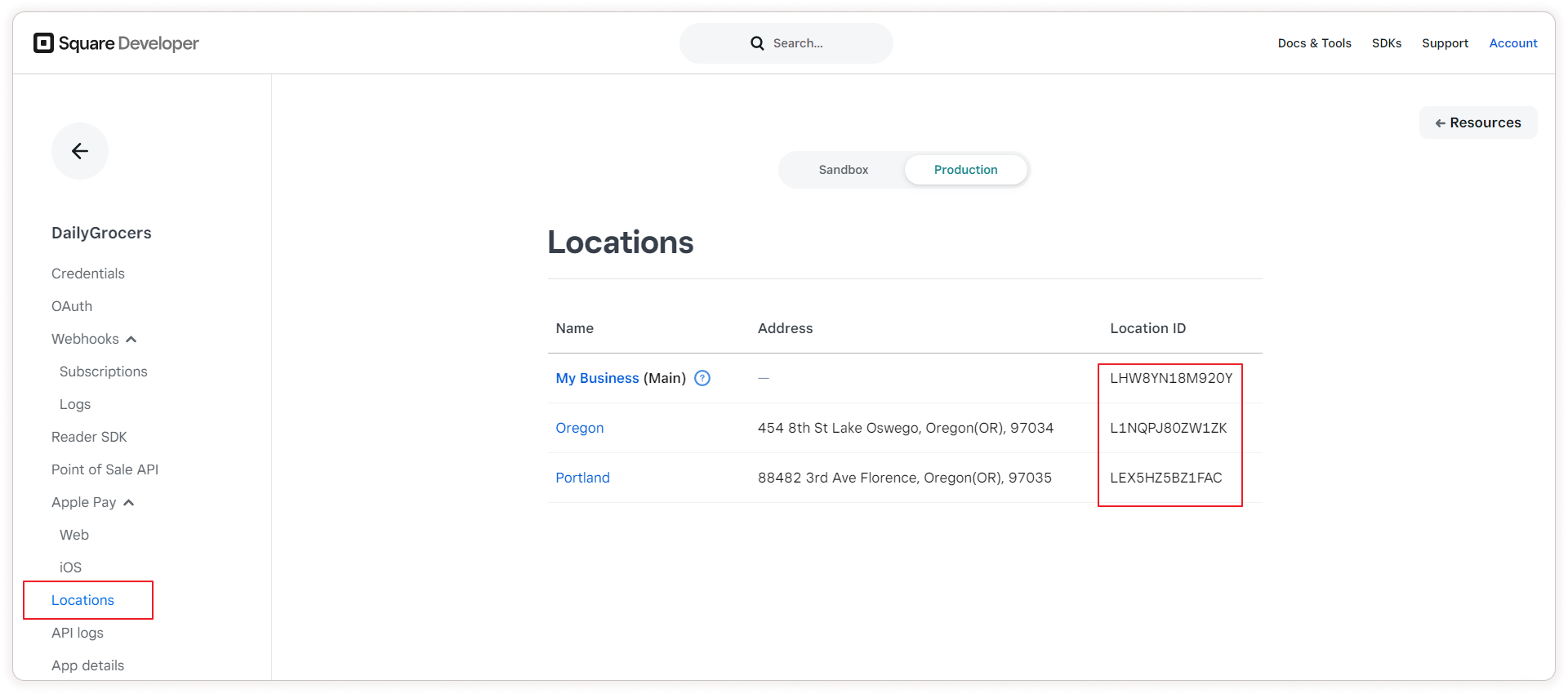
-
In the ZenBasket admin, go to Settings and then Location Settings.
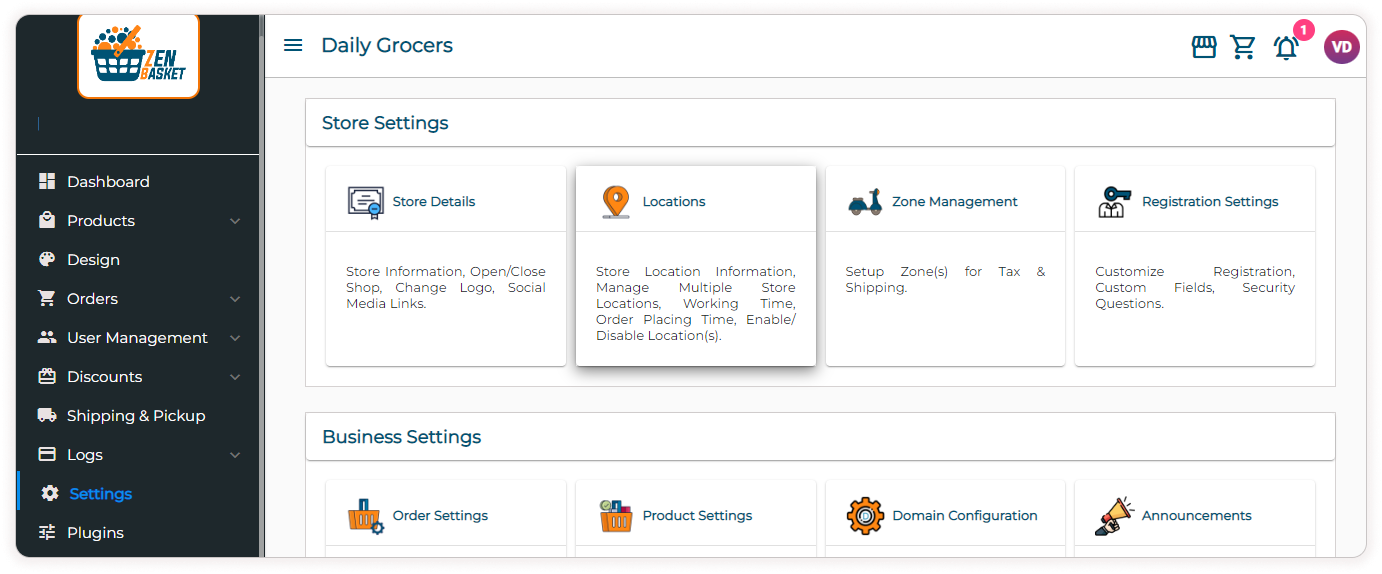
-
Click the Edit icon under Actions to edit the location details.
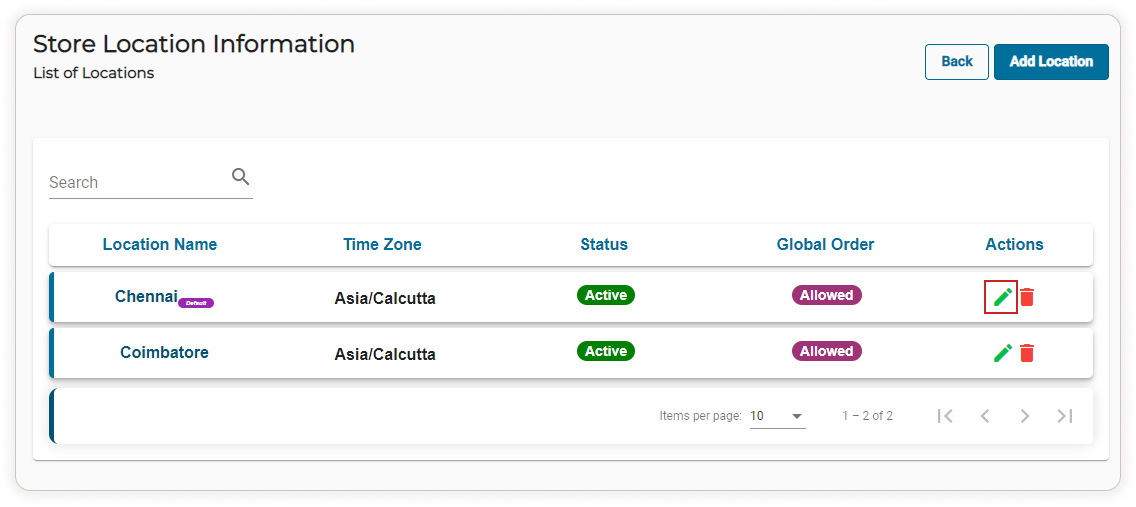
-
Under the Store Address section, enter the corresponding Square POS Location ID.
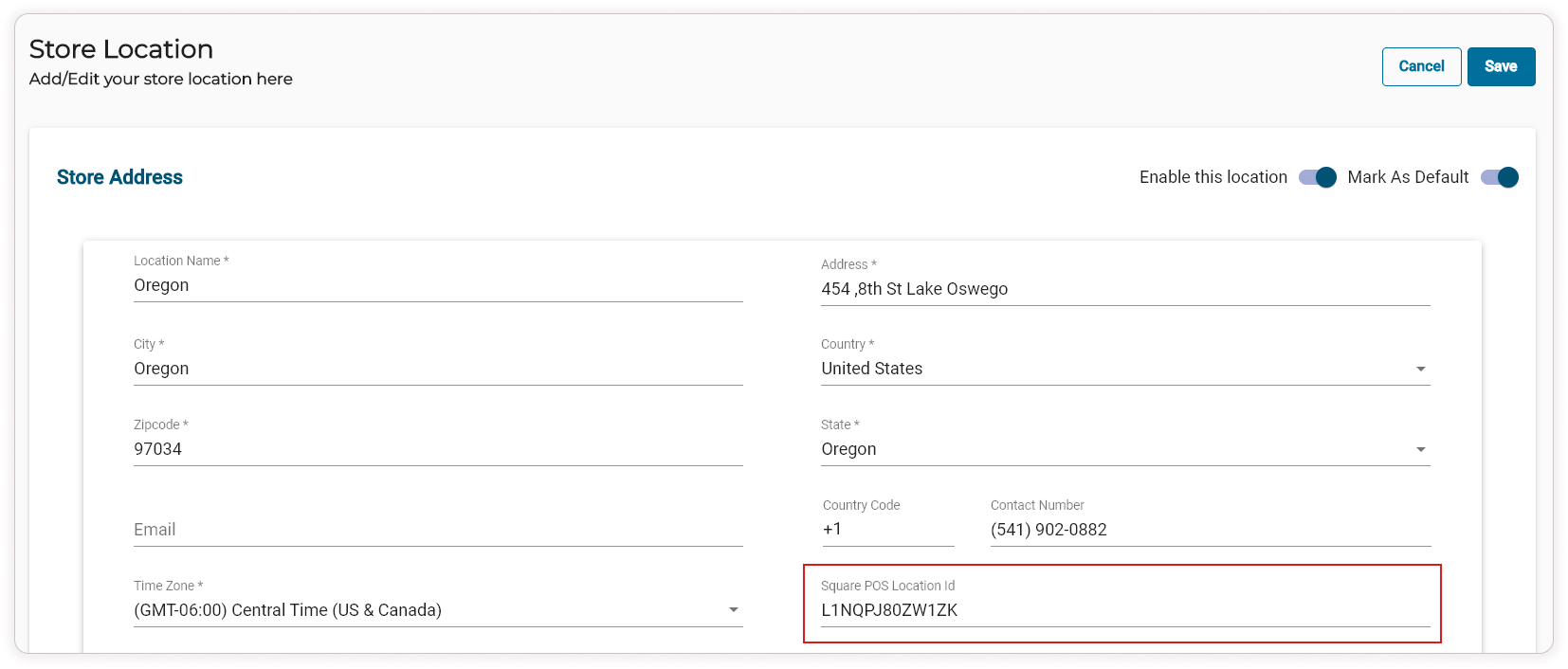
- Finally, click Save.
Step 3
Products or Variants UUID
To get the Products or variants UUID,
- Go to https://squareup.com/developers.
-
Click on Account and choose Seller Dashboard. This will list your application in Square POS.
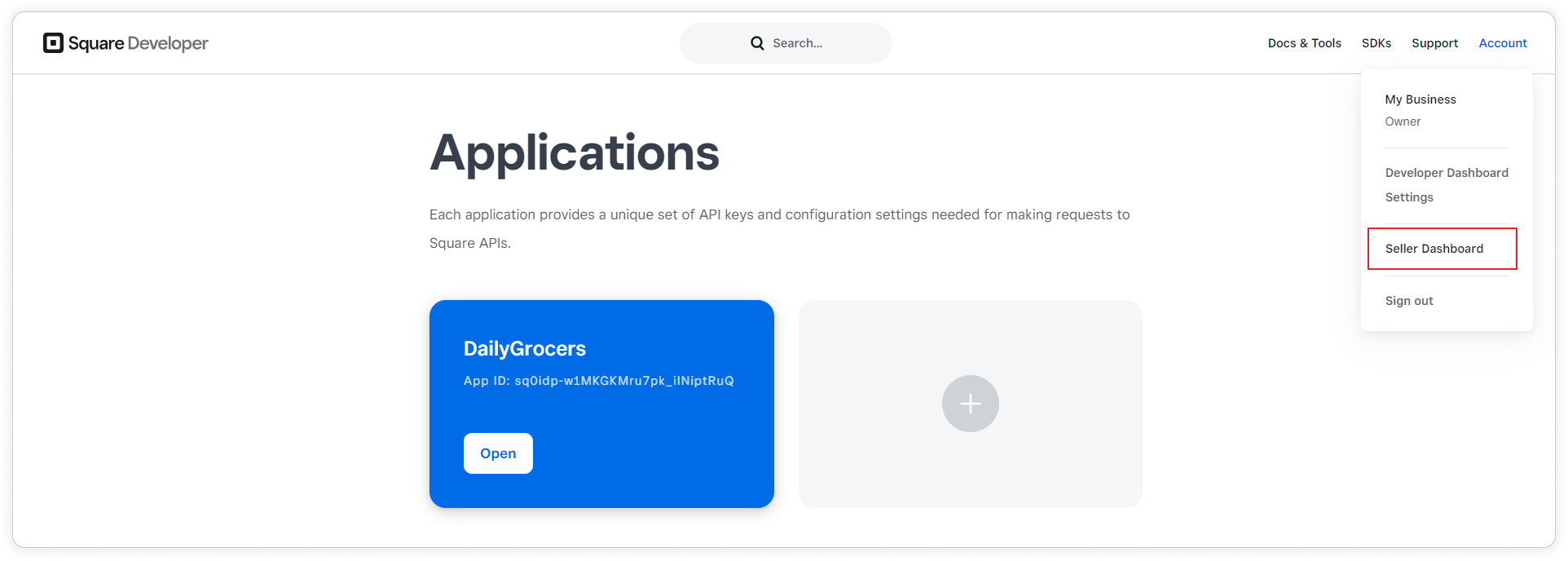
-
On the side menu, click on Items.
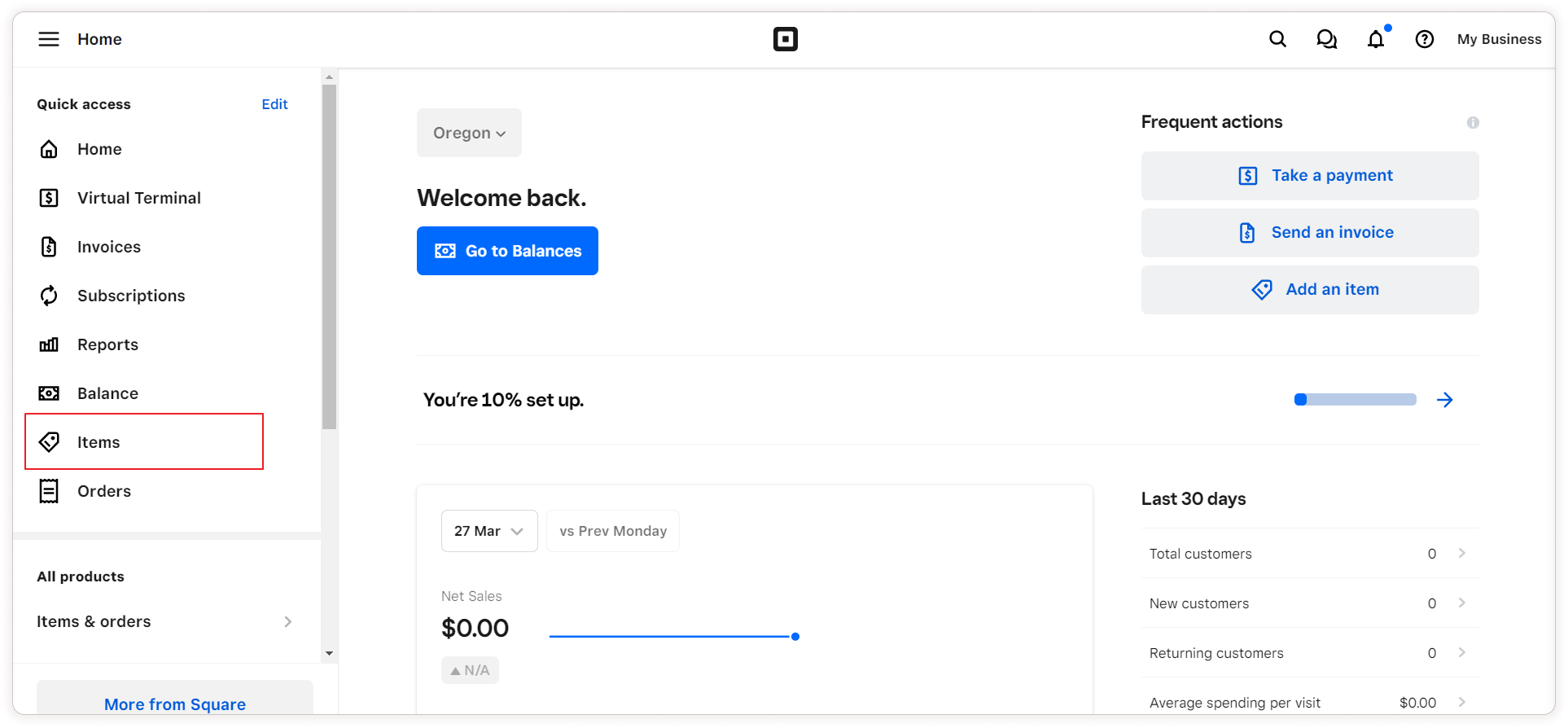
-
Click on the Download our Template link. Enter the details of the products and save the file. Click on Import Items to upload the file.
-
You may even add items to Square POS by clicking on Create an Item button.
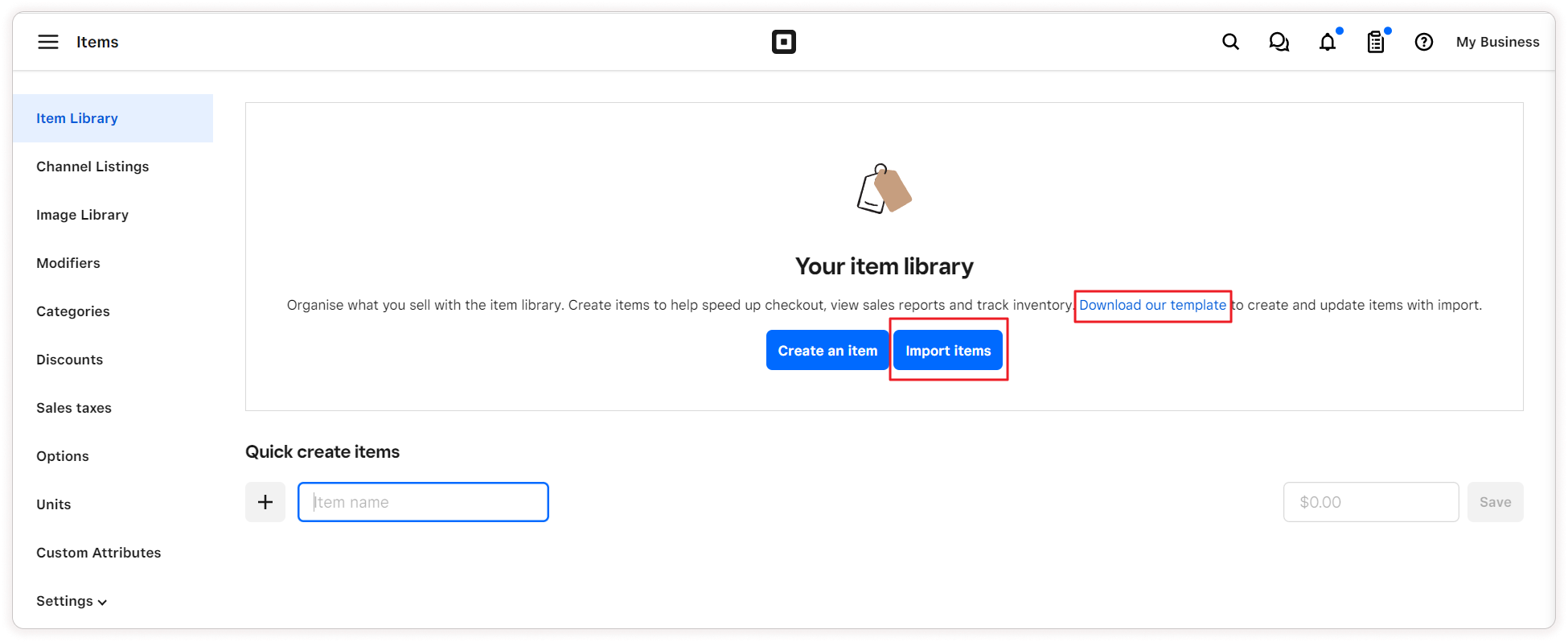
-
Click on Actions and then Export Library.
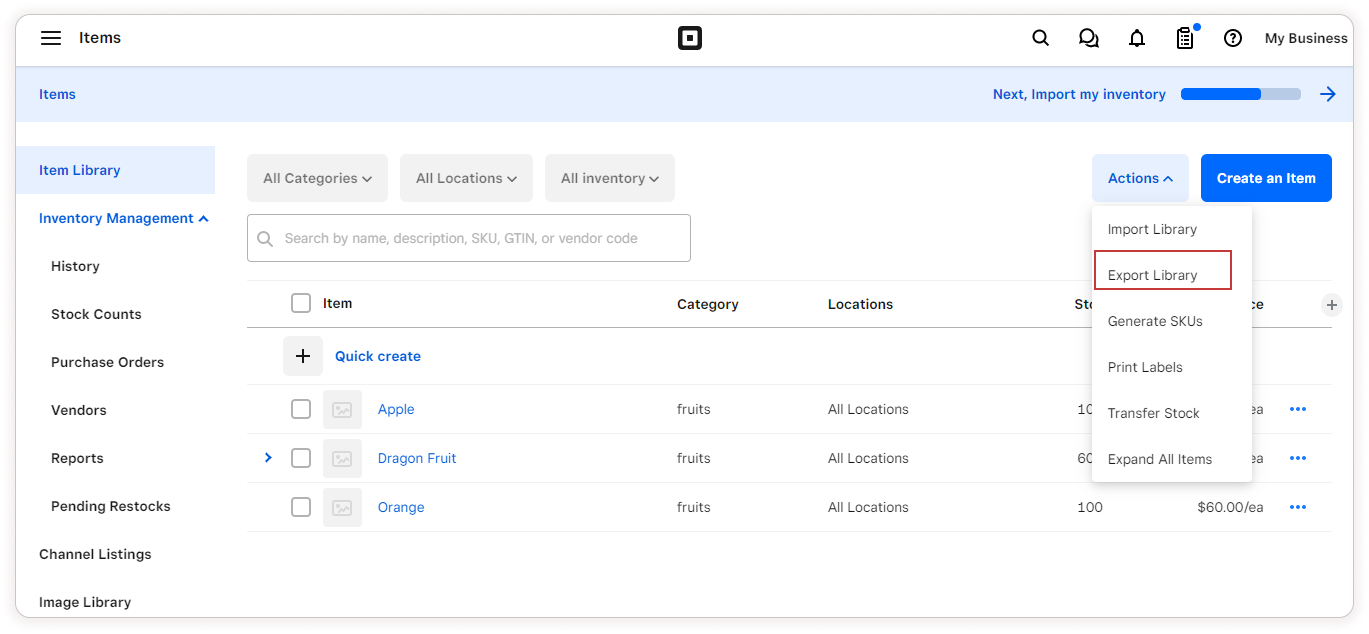
-
Choose Export to Excel to download an excel file that consists of list of all product UUIDs under the Token field. Click Export.
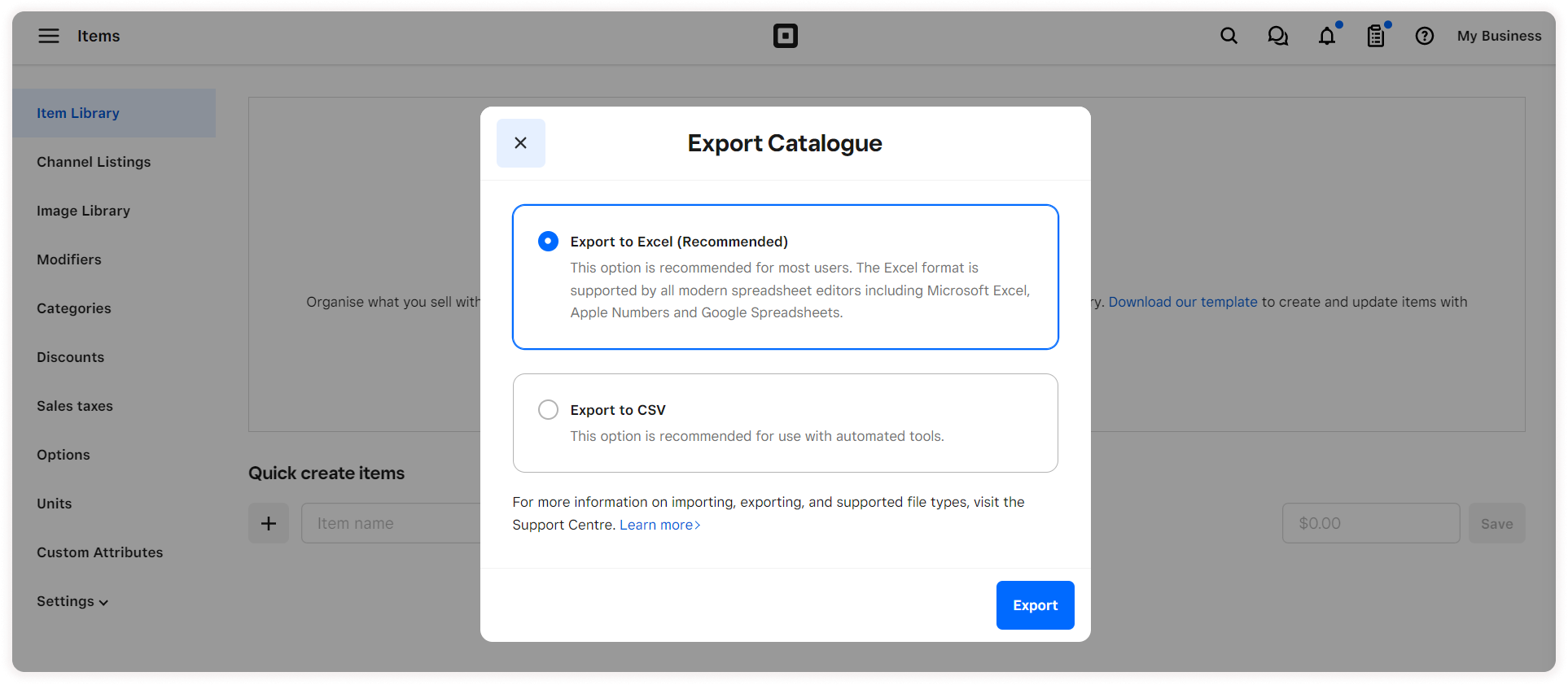

How to Map Products in Square POS with Products in ZenBasket Store?
- In the ZenBasket admin, go to Products and then All Products.
-
For a product, click on the eye icon. In the General Tab, under Other details section, enter the Square POS UUID of the product.
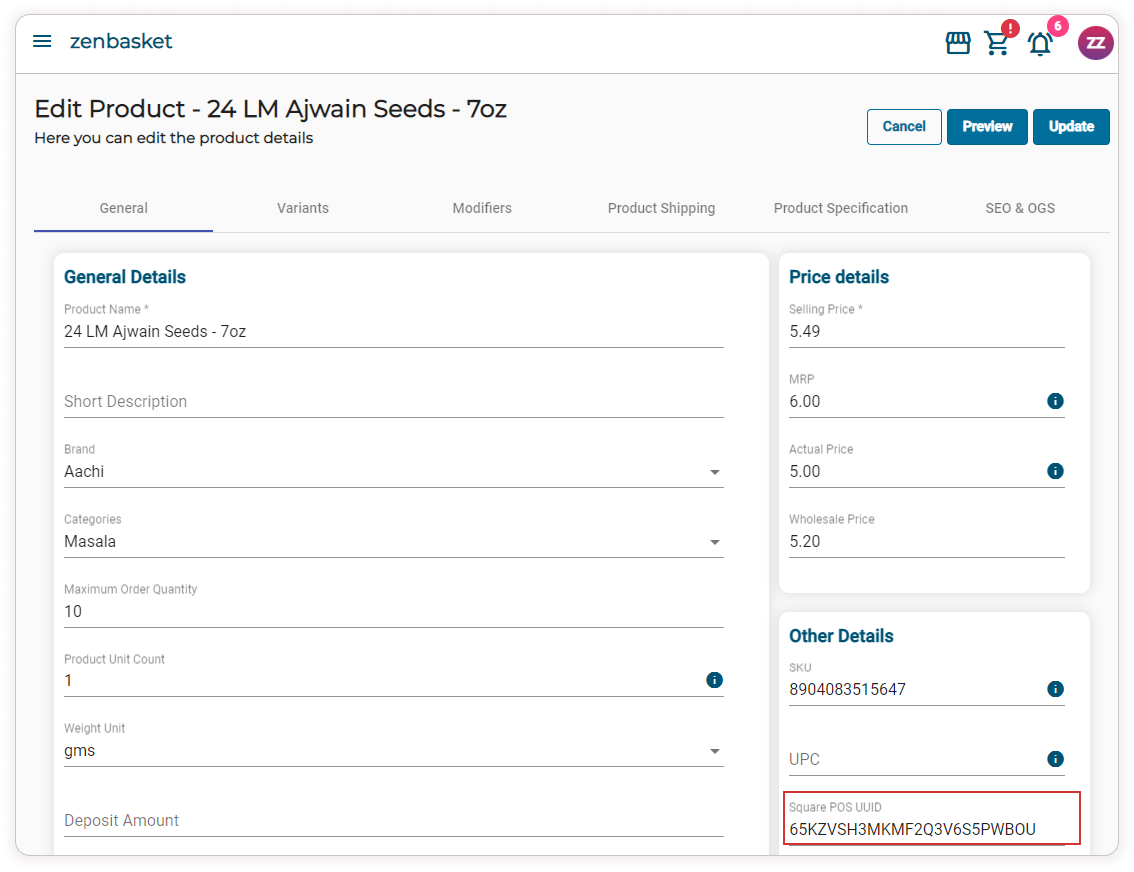
-
In case the product has variants, move to the Variants tab and enter the Square POS UUID for each variant. Finally click Save.
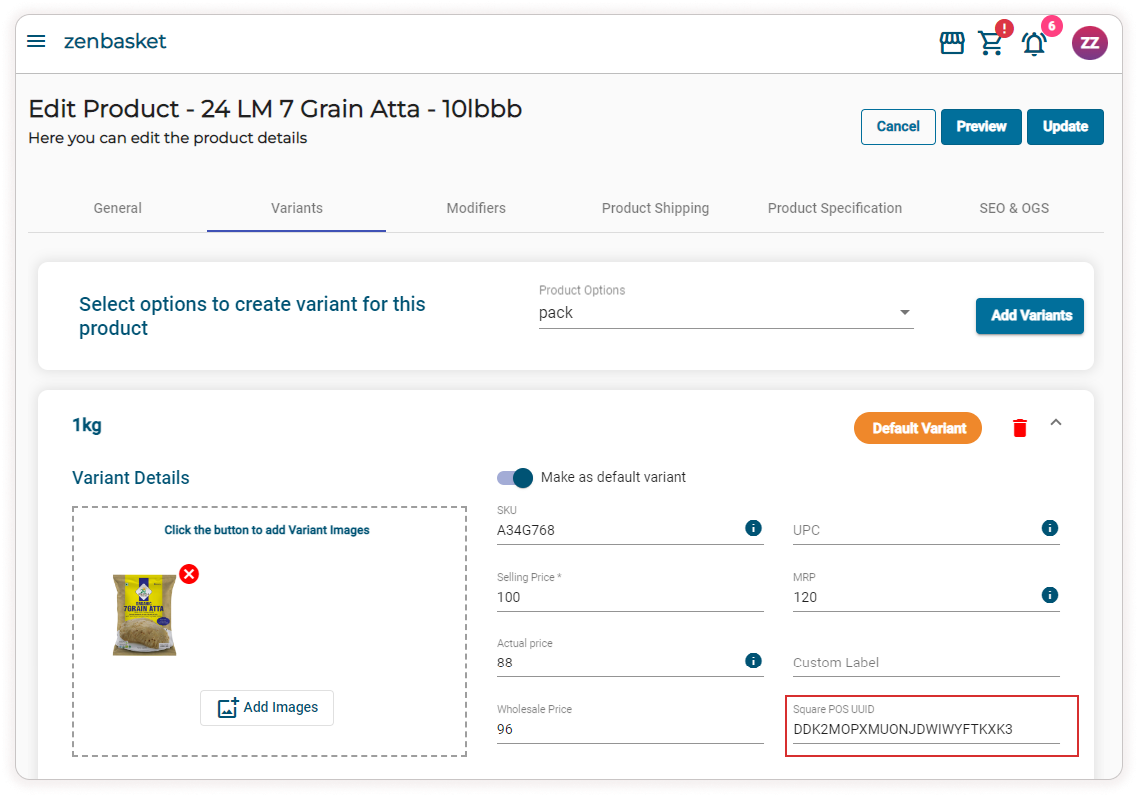
Square POS UUIDs of products can also be uploaded in bulk
- On the Products page, click on the Export icon above the product list.
-
Choose Export all the data and then click on Start Export.
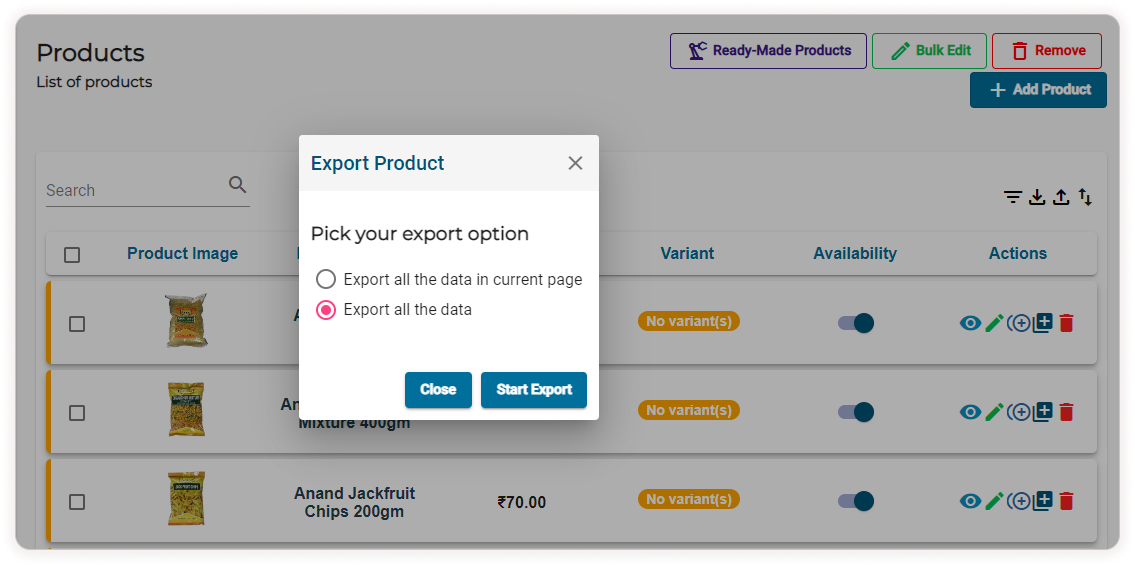
- In the downloaded excel file, choose the Variants sheet.
-
Enter the Square POS UUID for each product & variant and Save the file.
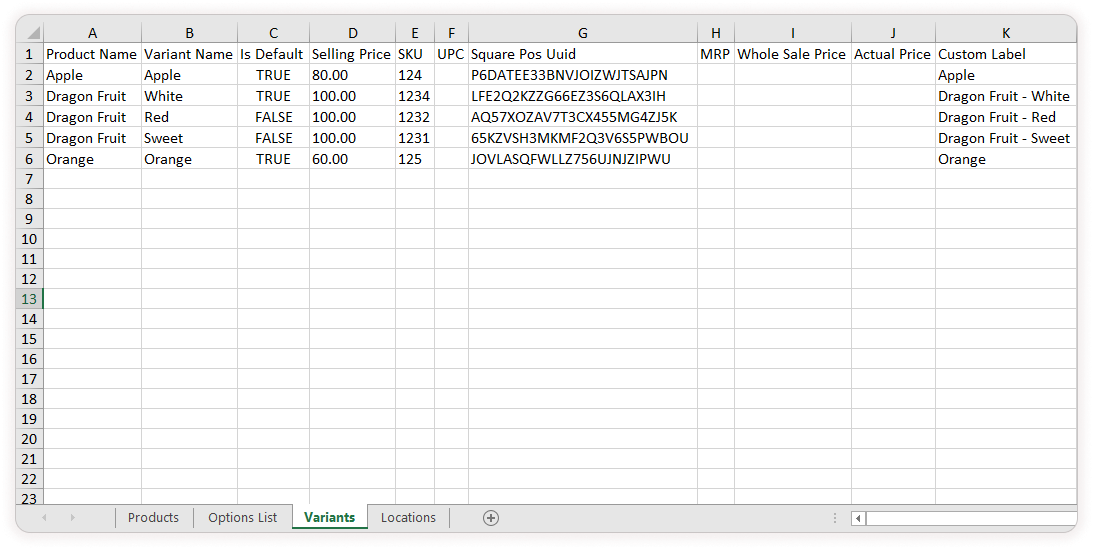
- Now click on Import icon and upload the file.
Square POS orders sync
- Inventory will be updated for the products only from the date of enabling this plugin.
- Inventory will be updated automatically once a day. Once synchronization is over, the Sync Status changes from Pending to Synced.
- Delivered / Picked up orders stock will get reduced from the square POS stock.
- Returned orders stock will be added to the square POS stock.
- If there are any errors during stock updating, the error will be displayed in the square POS orders page.
Display Square POS orders :
From the ZenBasket admin, Choose Orders and Square POS Orders to view all the Square POS orders of your store.
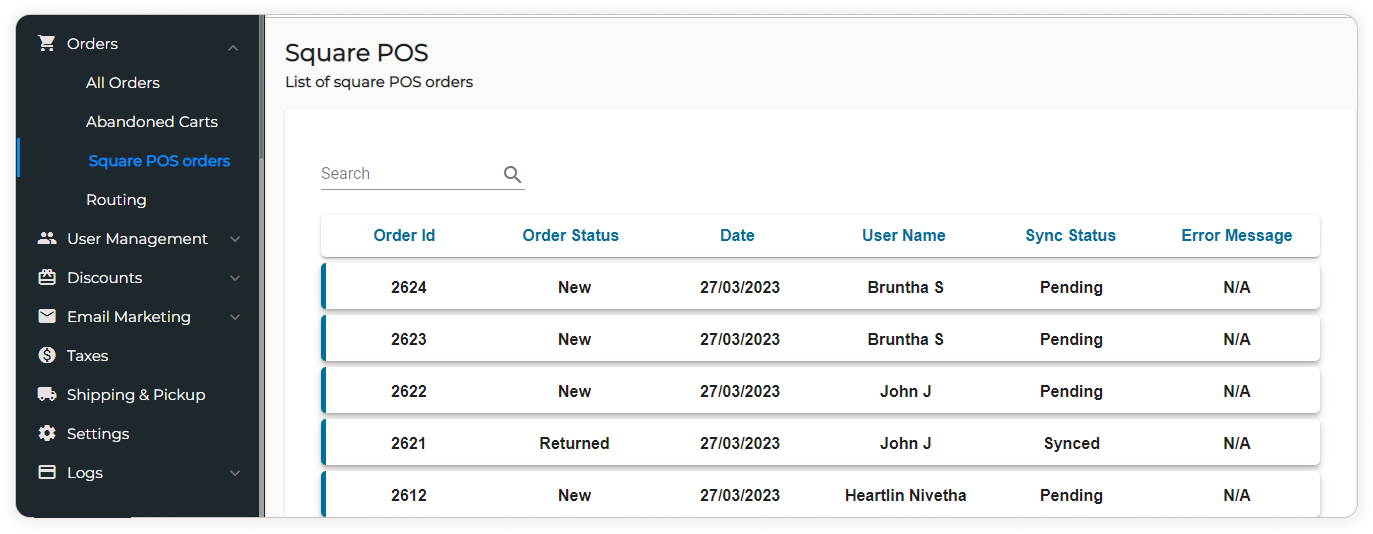
| Order Sync status | Description |
| Pending | Not synced till now |
| Synced | Synced successfully |
| Failed | Sync failed due to some error. Error message will be displayed |
