Digital Products - Storefront
How does a Customer Proceed with Ordering Various Digital Products?
File only
You can tell digital products apart from physical ones because they have a View Details button instead of an Add to Cart button.
As soon as a customer clicks the Buy Now button to order a digital product, such as an ebook that contains only digital files, they will be redirected to the checkout page. Digital products cannot be added to the cart.
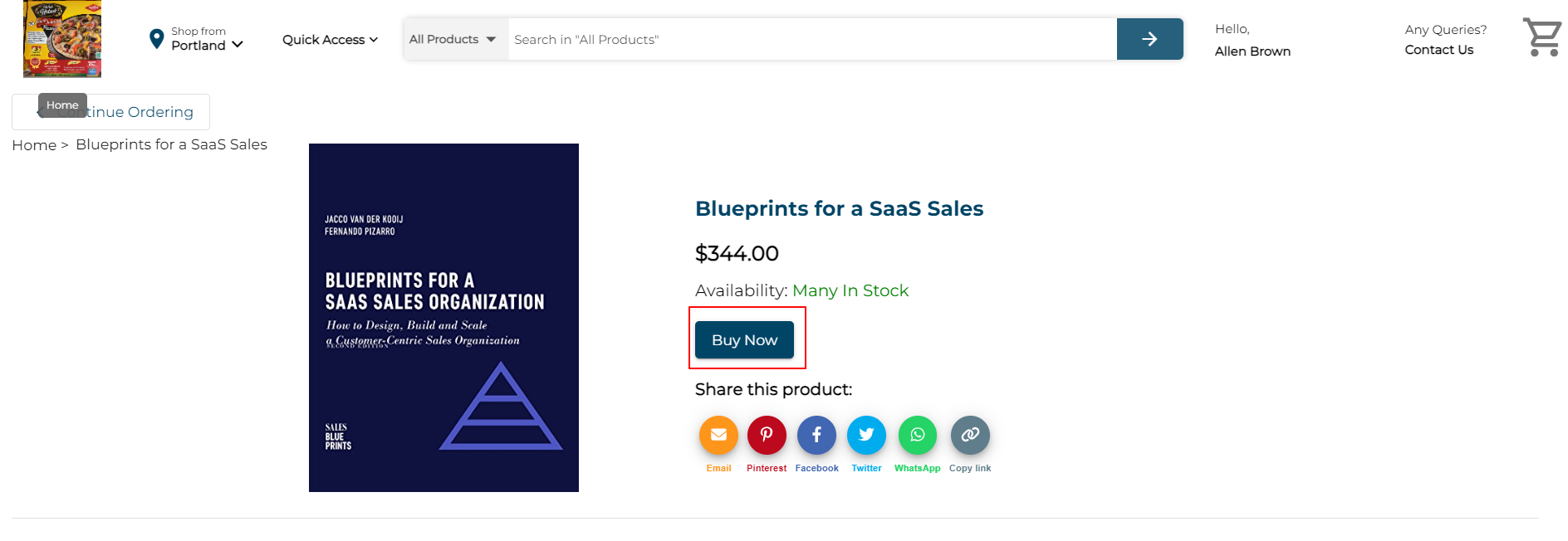
Note: Placing orders for digital products is limited to registered customers only. Guest customers do not have the capability to access these products.
When it comes to digital products, there are no handling fees, hold amounts, gift cards or shipping charges involved.
During the checkout process, the applicable factors include additional charges, taxes, redeeming discounts and the option to add customer notes.
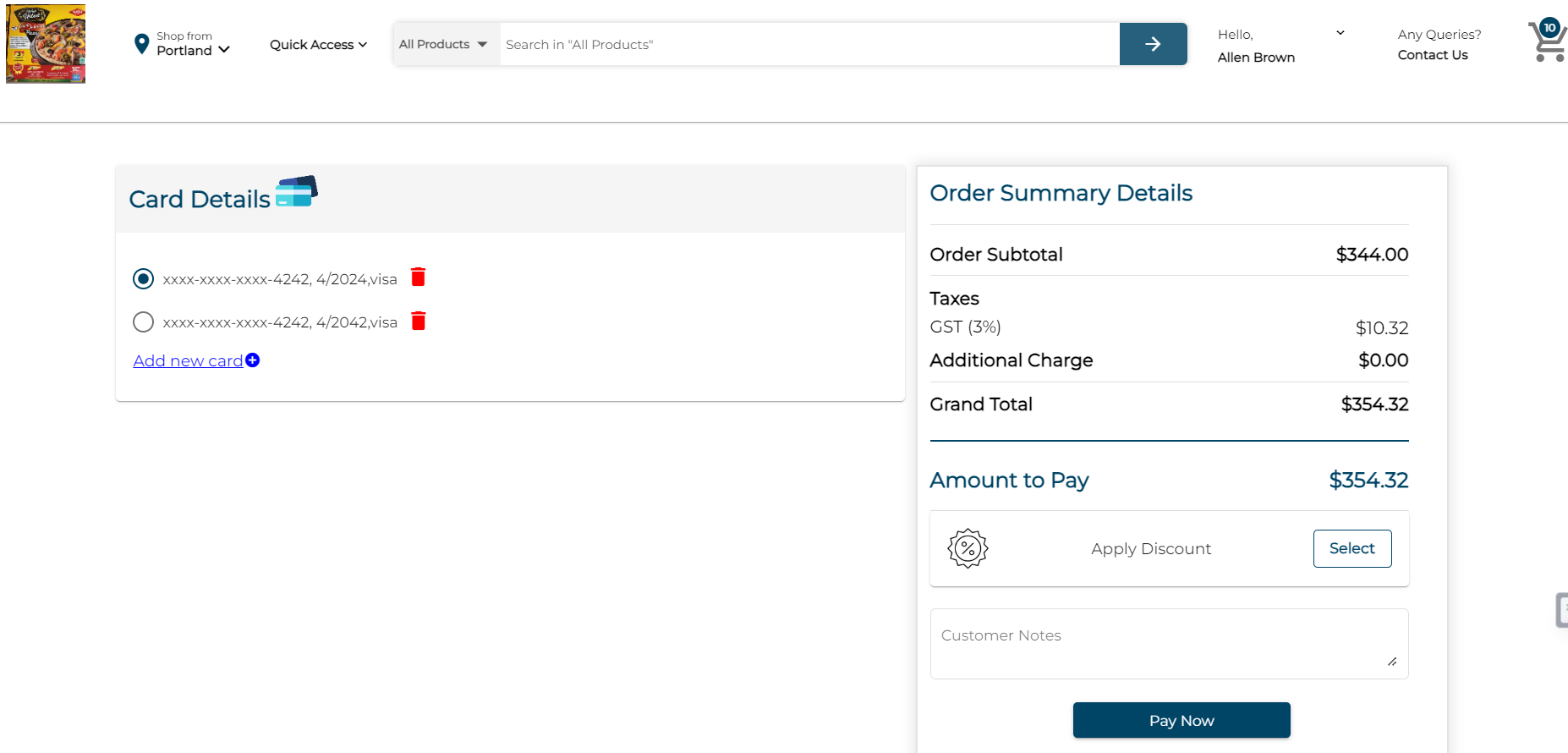
Then click the Pay Now button to complete the purchase after entering the card details.
Note: For initial purchases, customers are required to input their card details and proceed by clicking the Submit button before completing the purchase by clicking the Pay Now button. Upon submission, the card details will be securely stored for future transactions.
Customers can complete their digital product orders through online payment.
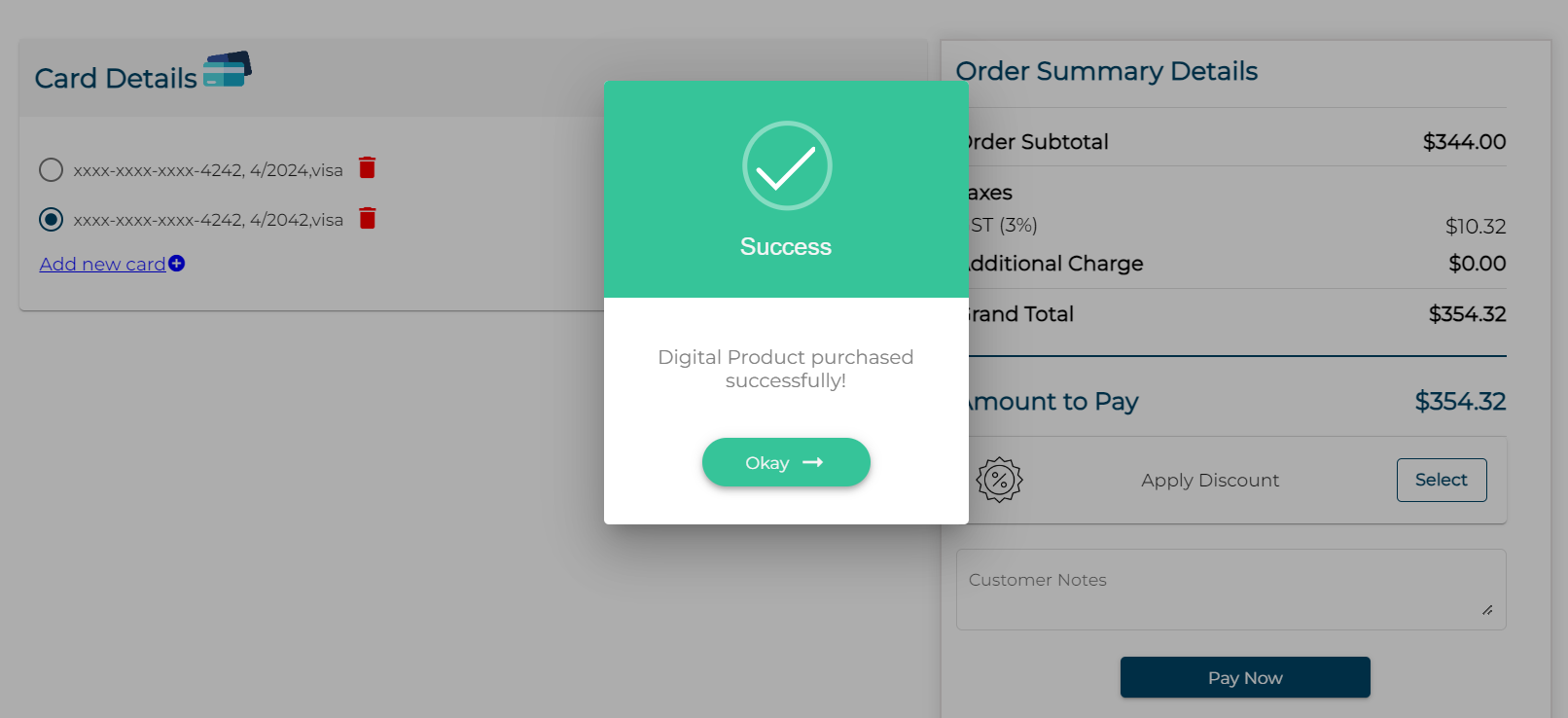
Once the order is completed, the admin will receive a new order notification email. Simultaneously, the customer will also receive a Digital Product Order Confirmation email.
The Digital Product Order Confirmation email will contain a download link that redirects them to the order history page for downloading the product.

On the Order History page, the time limit and download limit are specified.
Note: The lifetime and download limits that you have configured in your store will be shown here, defining the limits within which your customers can access and download the provided links.
To see the complete order details, click on View Details. The only action available is to Download the invoice. Once the download is successful, the status will change to Downloaded. The only action available is to Print the invoice.

Key only
Key-type digital products provide controlled entry and exclusive ownership using personalized keys. Each key can only be used once to prevent sharing and piracy.
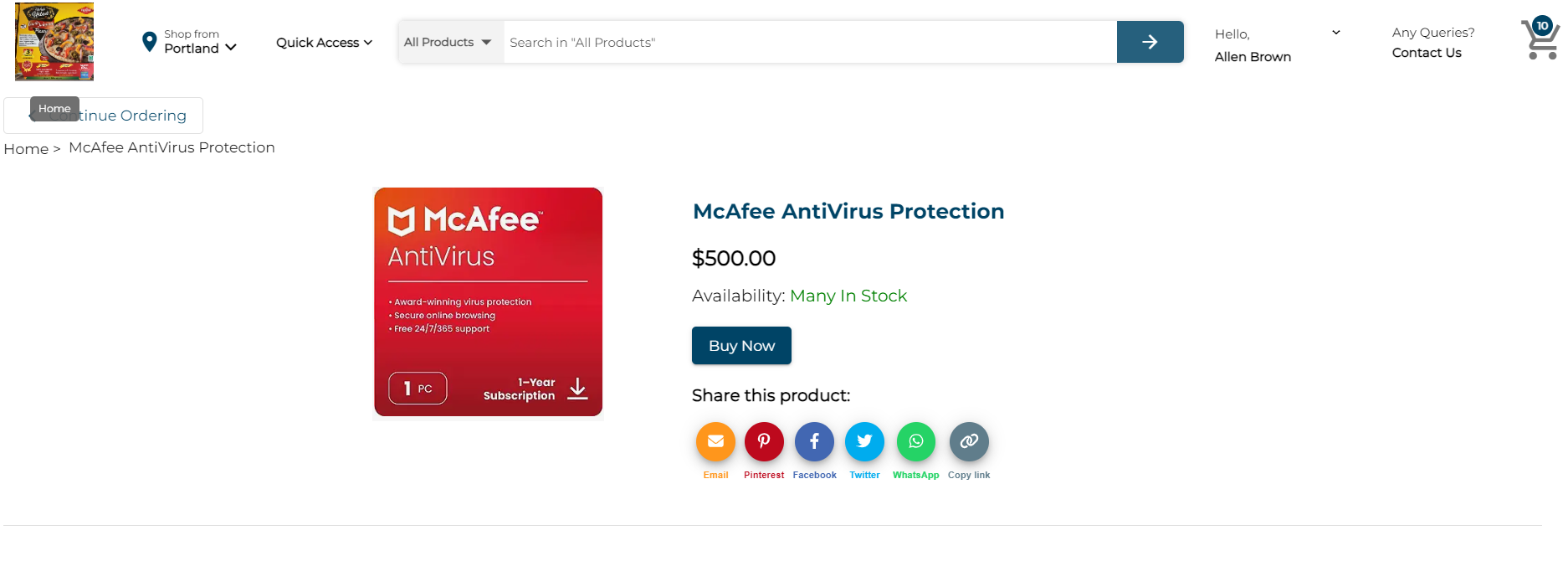
Upon completing the purchase, an email containing the key will be sent to the customer, granting them access to the product.
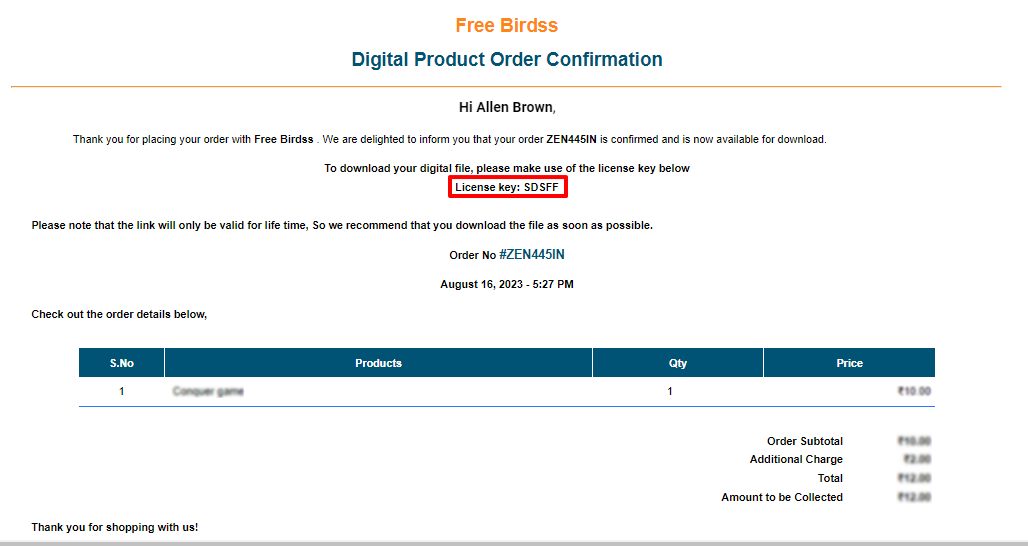
If any customer tries to buy this key-only product that’s already been purchased, it will not be available for them.
Note: When a key-type digital product is purchased, you need to add a new key to access the product for another customer or the same customer again.
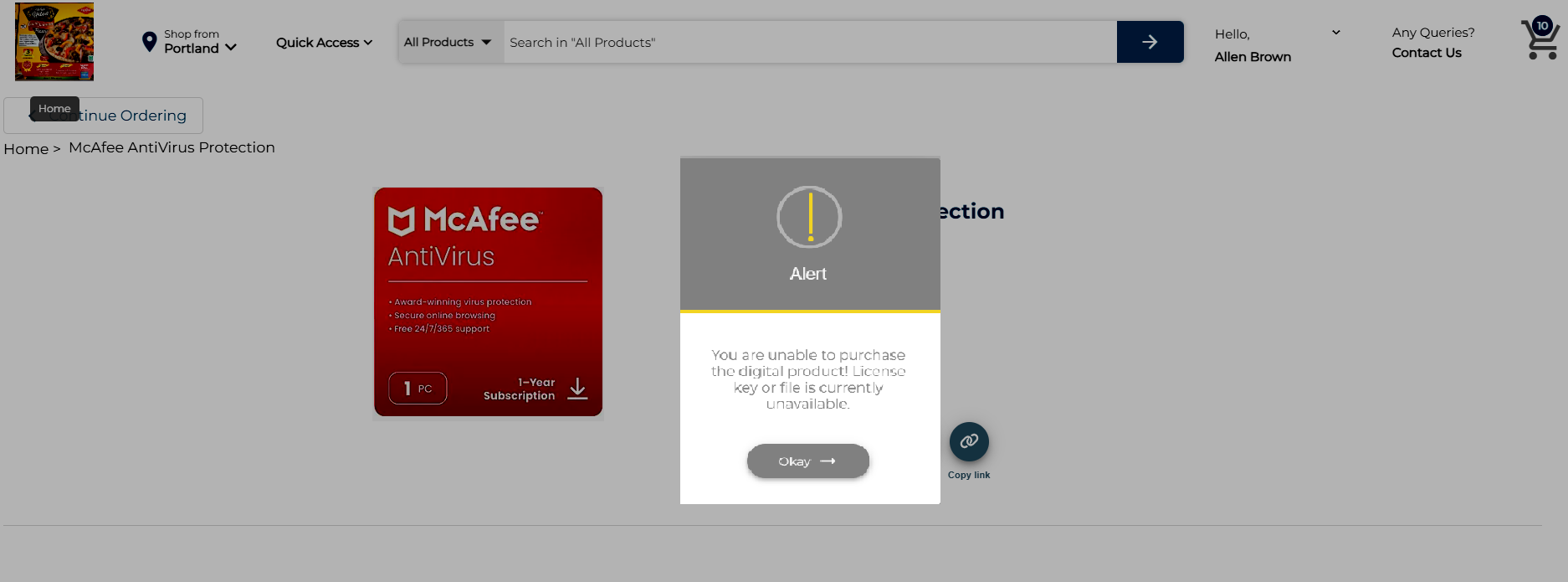
File and Key type
For file- and key-type products, there will be a combination of both files and access keys.
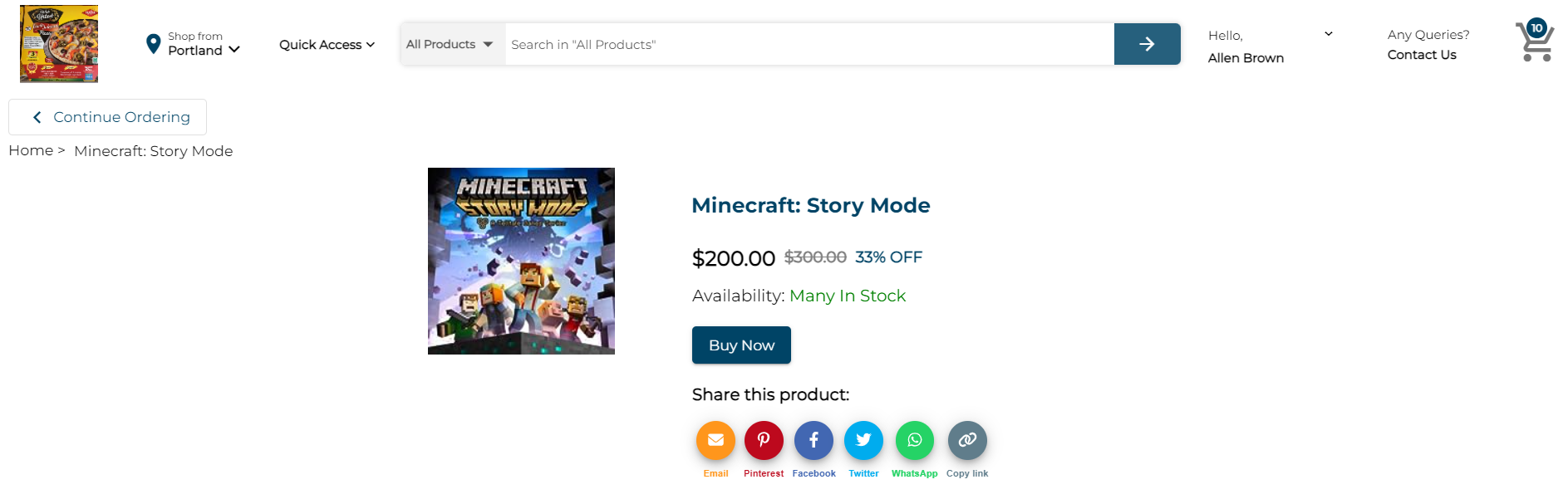
After a successful purchase, the customer will receive an email containing both the download link for the file and the access key. This will allow them to access and download the product from the website.
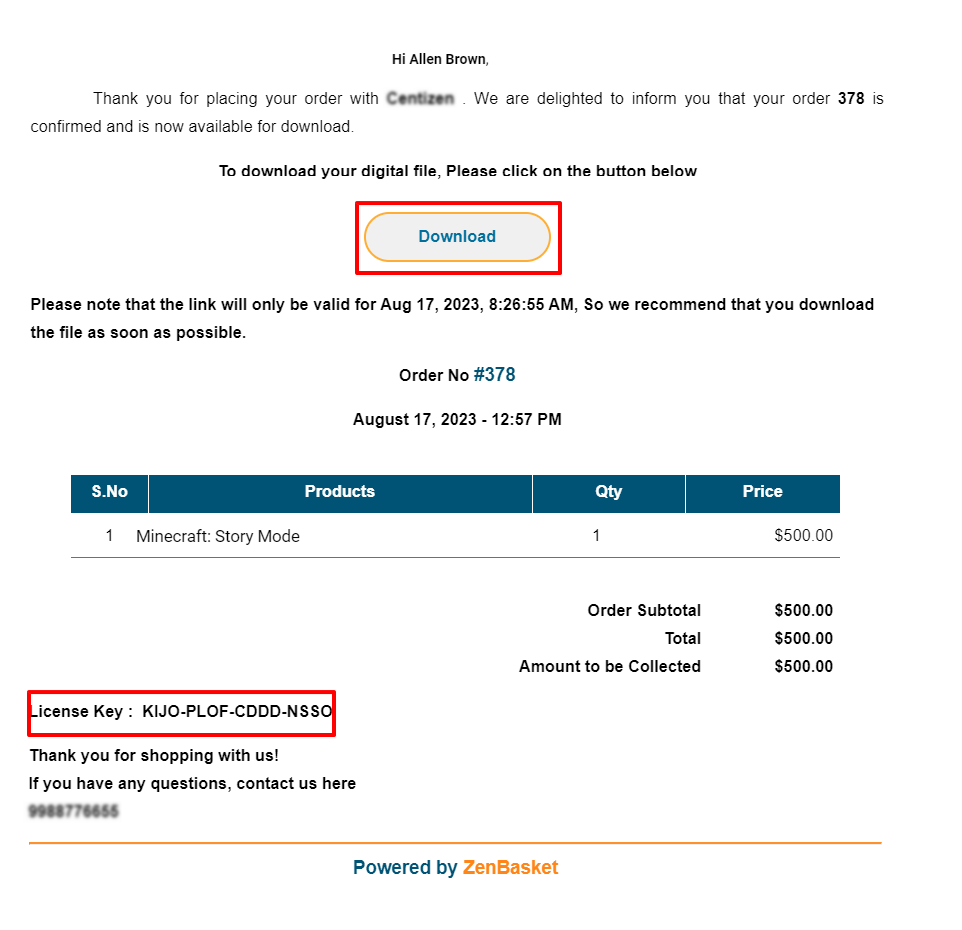
Note: Customers can also download the file from their order details page, within the specified limit.
This key will be unique for each customer.
Digital Products - Order handling(Admin)
How to Manage Digital Orders from the Admin Side?
Once customers successfully order digital products,
The Orders page will show the new order along with the existing physical product orders.
You can also view the new order by clicking on the Notification icon located at the navigation bar.
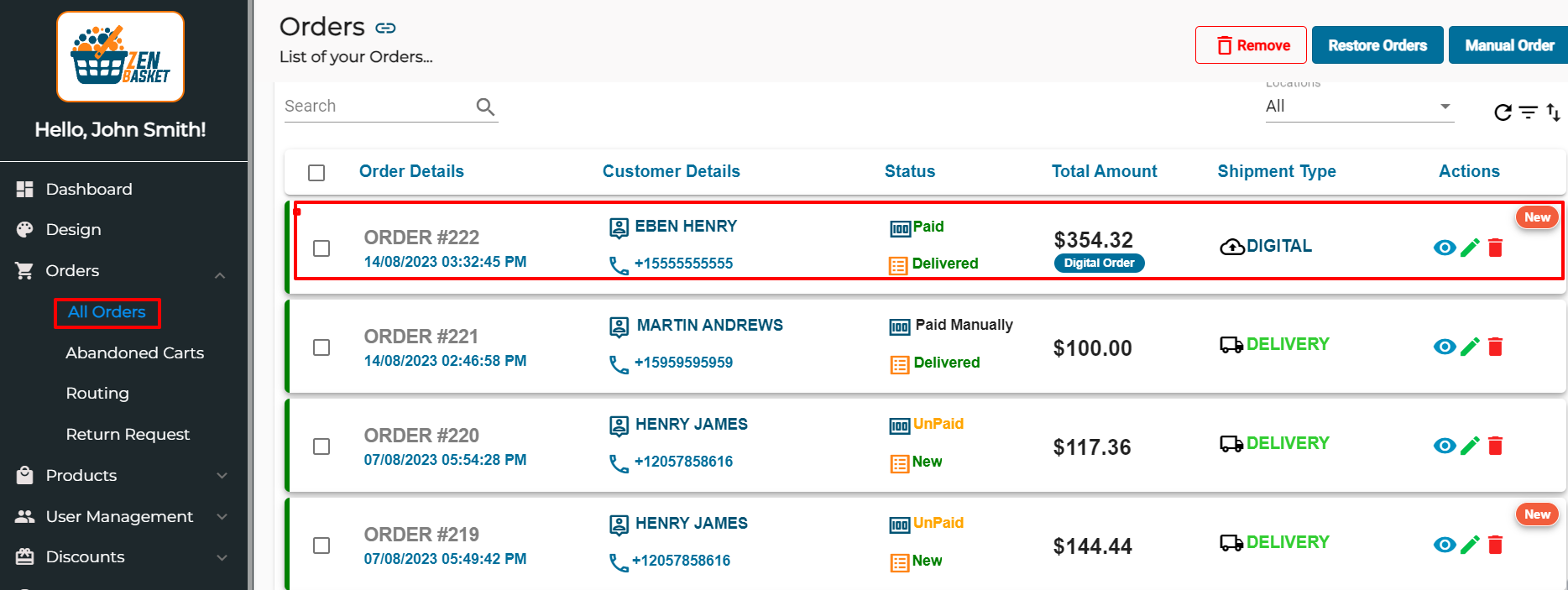
On the orders page, the Total Amount will be labeled as Digital Order, and the Shipment Type will be indicated as Digital.
The order will be labeled as New.
You can access the order details for the new order by clicking the View icon.
Here, you can view customer details, payment details, general details, order status, ordered product details , Order invoice and discount details.
You have the option to add order notes for your staff.
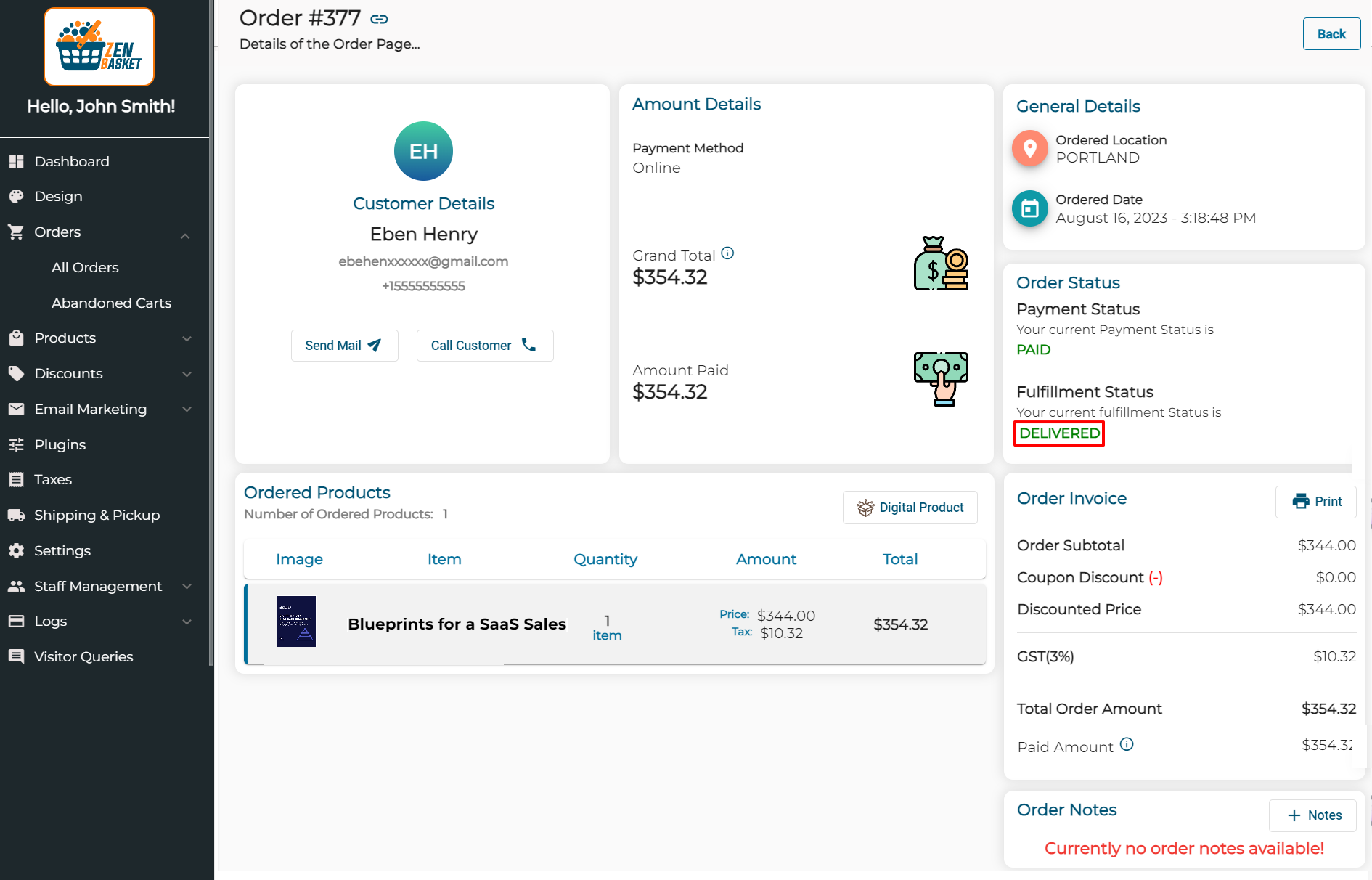
The Fulfillment Status will be marked Delivered for new orders before the file is downloaded. The status will change once the customer downloads it to Downloaded.
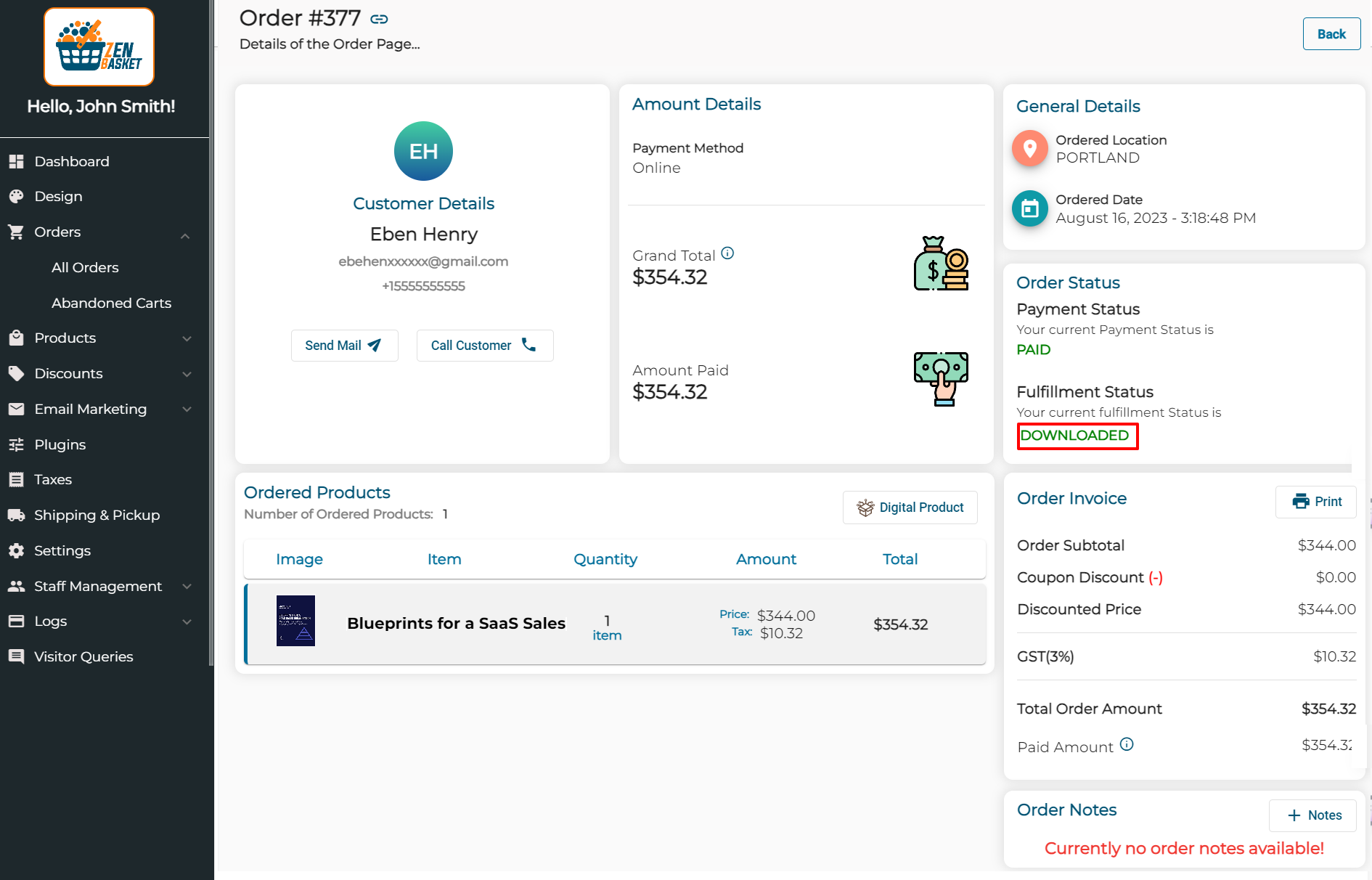
Upon clicking the Digital Product button in the Ordered Products section, a downloadable files dialog box with a Disable Link button will appear.
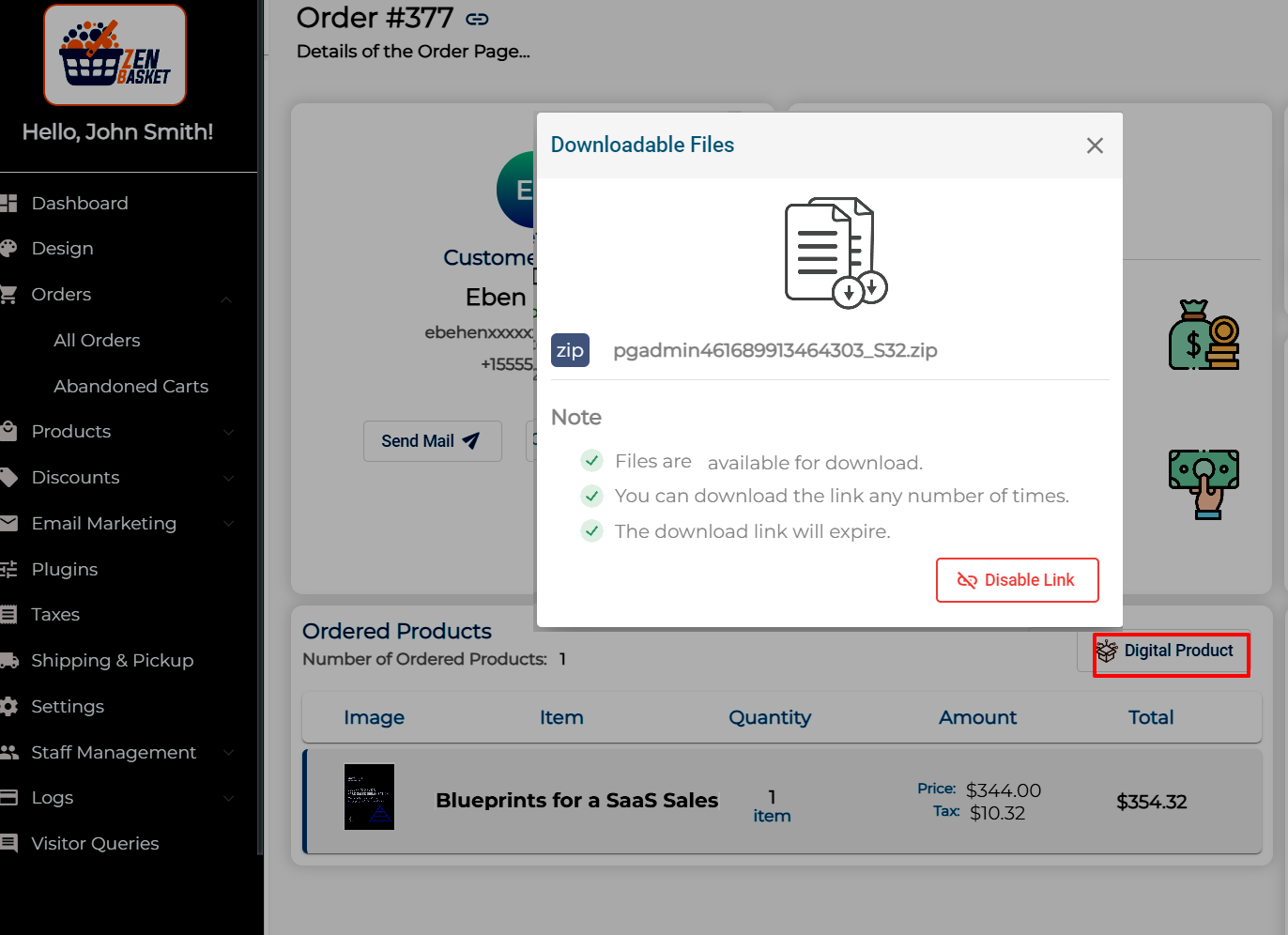
By clicking the Disable Link option, you can deactivate the specific link, rendering it unavailable for further downloads.
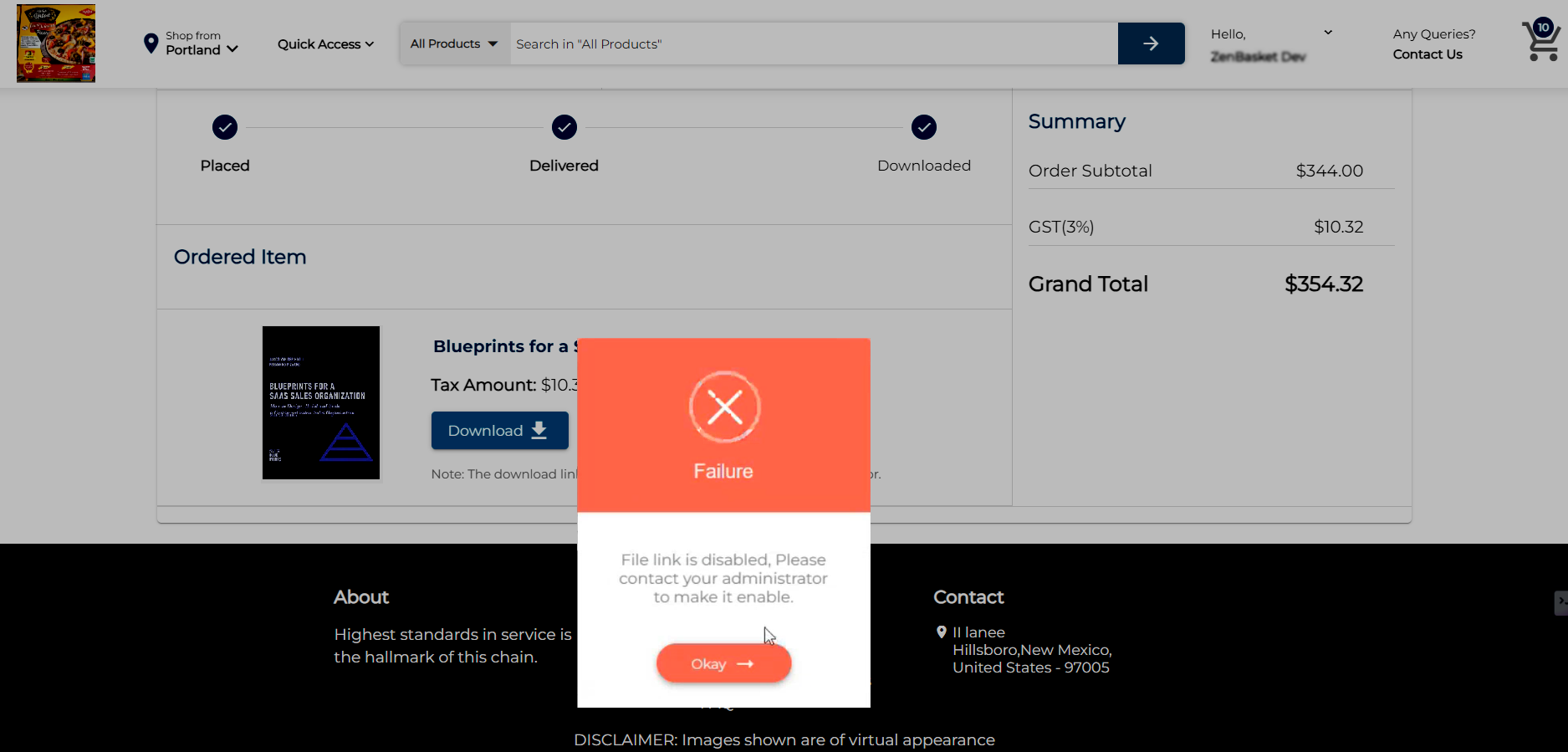
To reactivate the same link, revisit the** Orders** page and click the Digital Product button within the Order details. This action will open a pop-up dialog box containing a Reactivate button to reactivate the link.
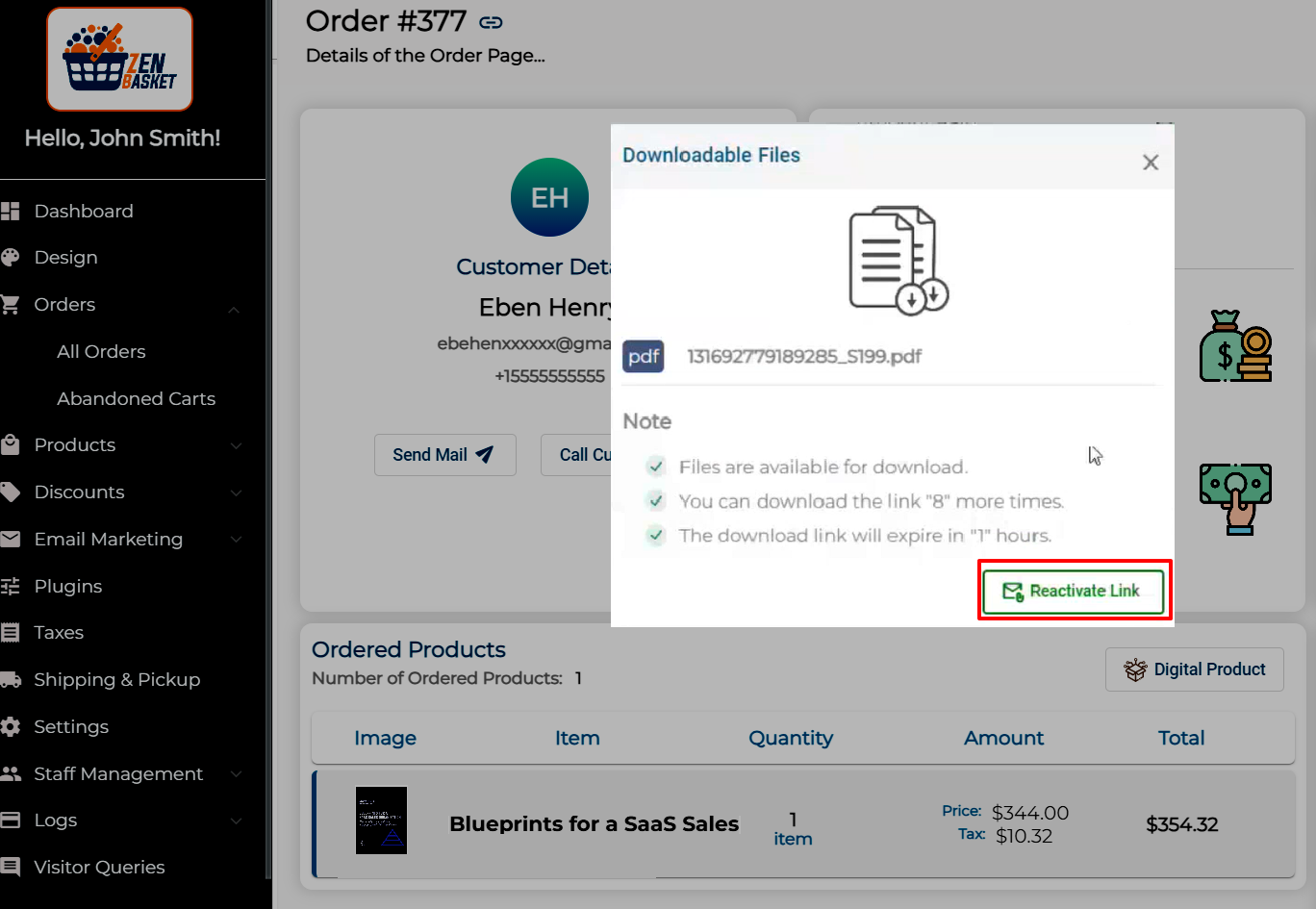
If a customer fails to download the file within the time limit but has remaining attempts left, they can request you to re-sent the file link.
Note: In the case of digital products, refunds are not available. If the file expires, customers will need to make a new order to access the product.
When a customer requests a resend, you can proceed by clicking the Digital Product button at the top of the Ordered Products section.
A dialog box will appear with a Renew Link button.
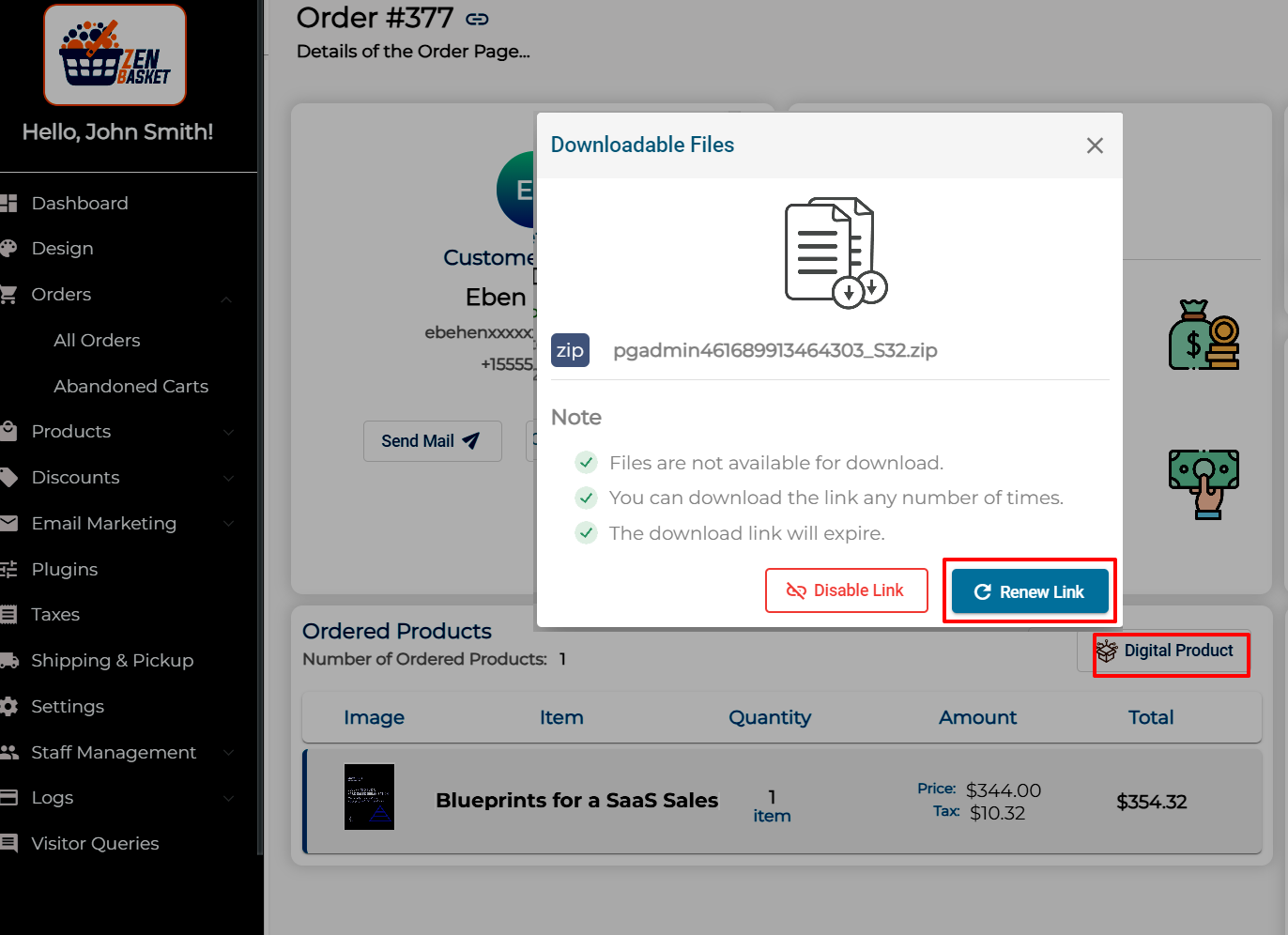
Click this button to send a renewal notification email to your customer containing a Download button.
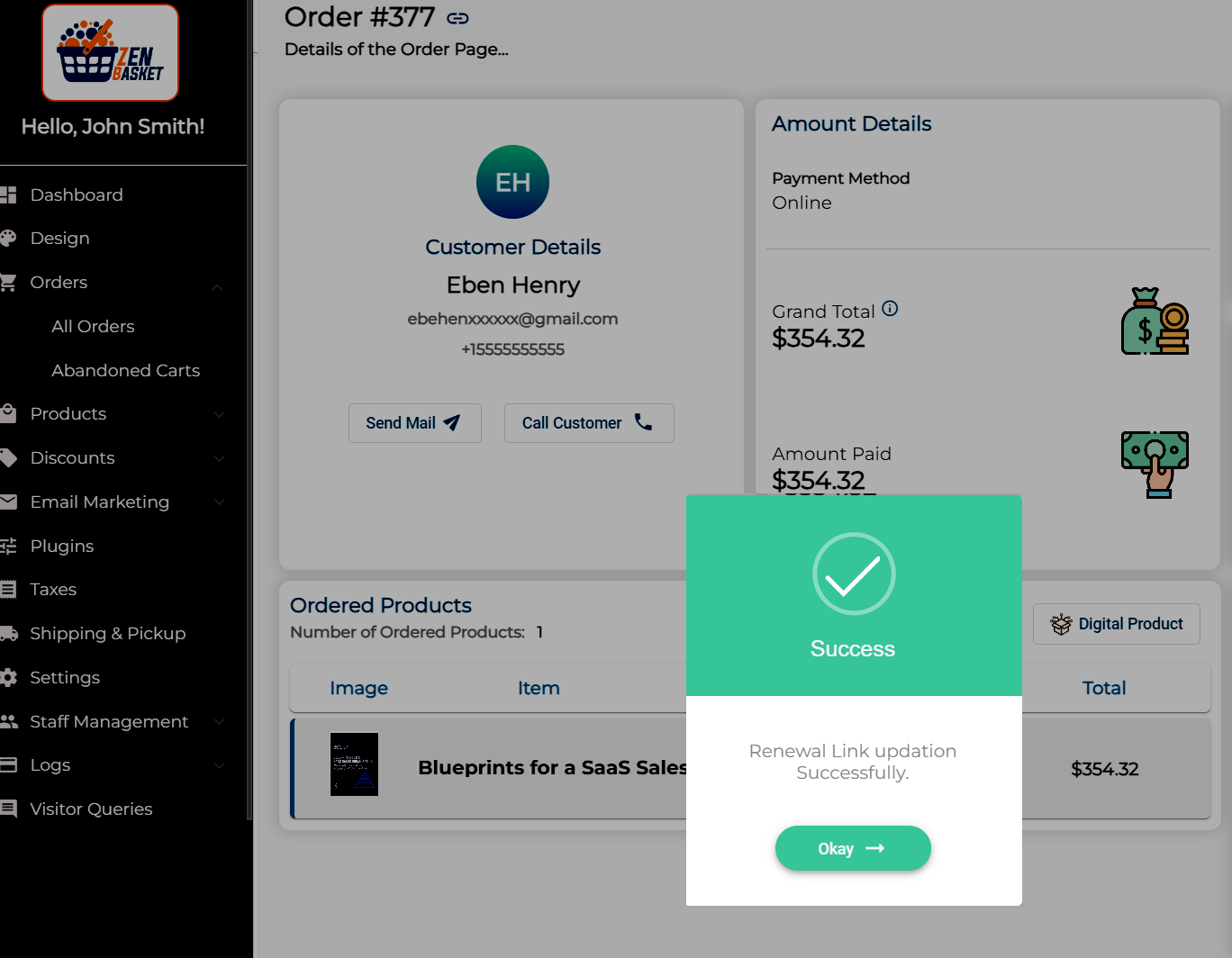
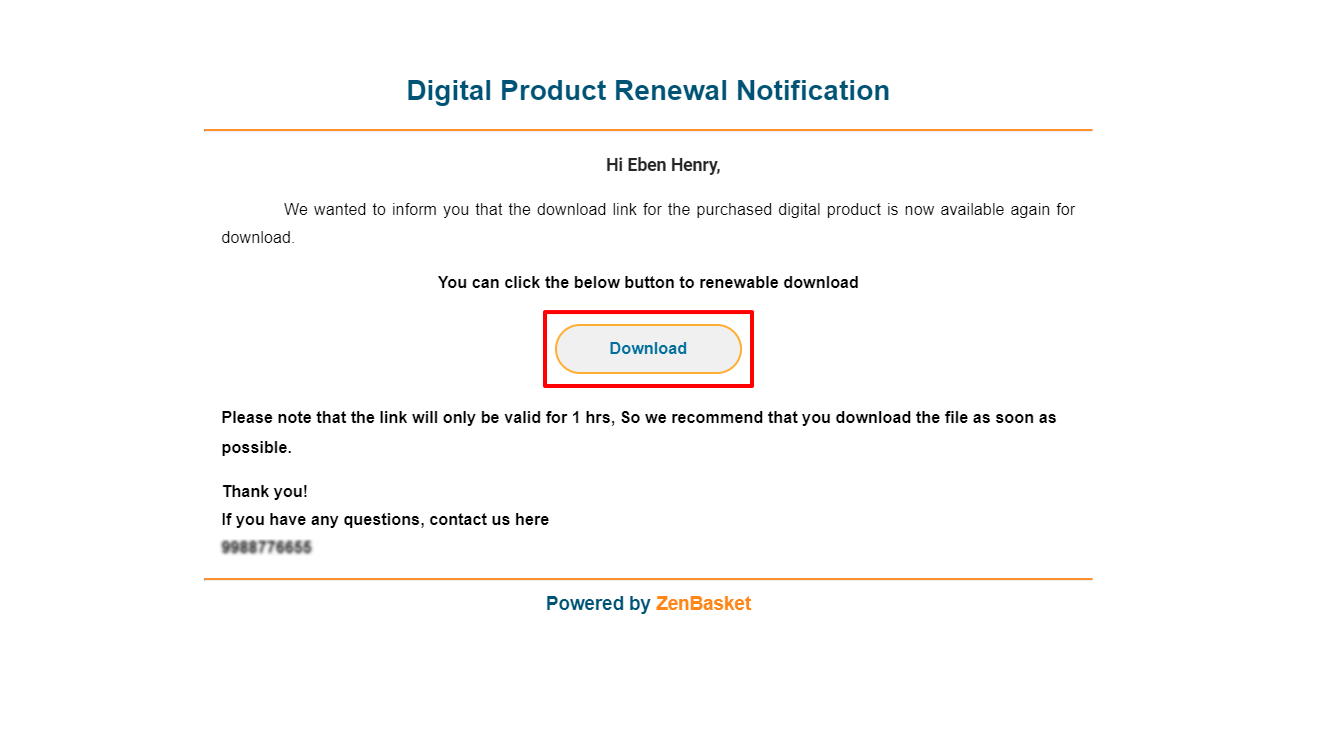
Clicking this button will lead them to the order details page. From the order details page, customers can download the file within 1-hour time limit and utilize the remaining download attempts.
Video Tutorial
