AfterShip
AfterShip is a third-party shipping plugin integrated into the ZenBasket, a platform for managing online orders and shipments. This plugin streamlines the shipping process by enabling users to create and track shipments directly from within the ZenBasket interface. With AfterShip, users can select a preferred courier service (such as USPS, DHL, or Evri), provide order details like product information, package dimensions, and delivery instructions, and generate shipping labels and tracking numbers. The plugin also offers advanced features like estimating shipping costs, facilitating Cash on Delivery (COD) for eligible orders, and allowing users to monitor the status of their shipments.
Plugin Setup in ZenBasket Dashboard
-
Go to the Plugins menu in the ZenBasket Dashboard and search for AfterShip in third-party plugins.
-
Enable the toggle and click on the Settings icon provided.

-
Copy-paste the API key from the AfterShip website.
-
Choose a courier service based on the following:
USPS-discounted: shipment from the US only.
DHL-global-mail-asia: Asian countries
EVRi: European countries - UK.

-
Click Save to apply the settings.

Creating Orders in AfterShip Services
-
Navigate to the AfterShip services in the orders module. Two tabs are displayed: Ready for Shipping and AfterShip orders.
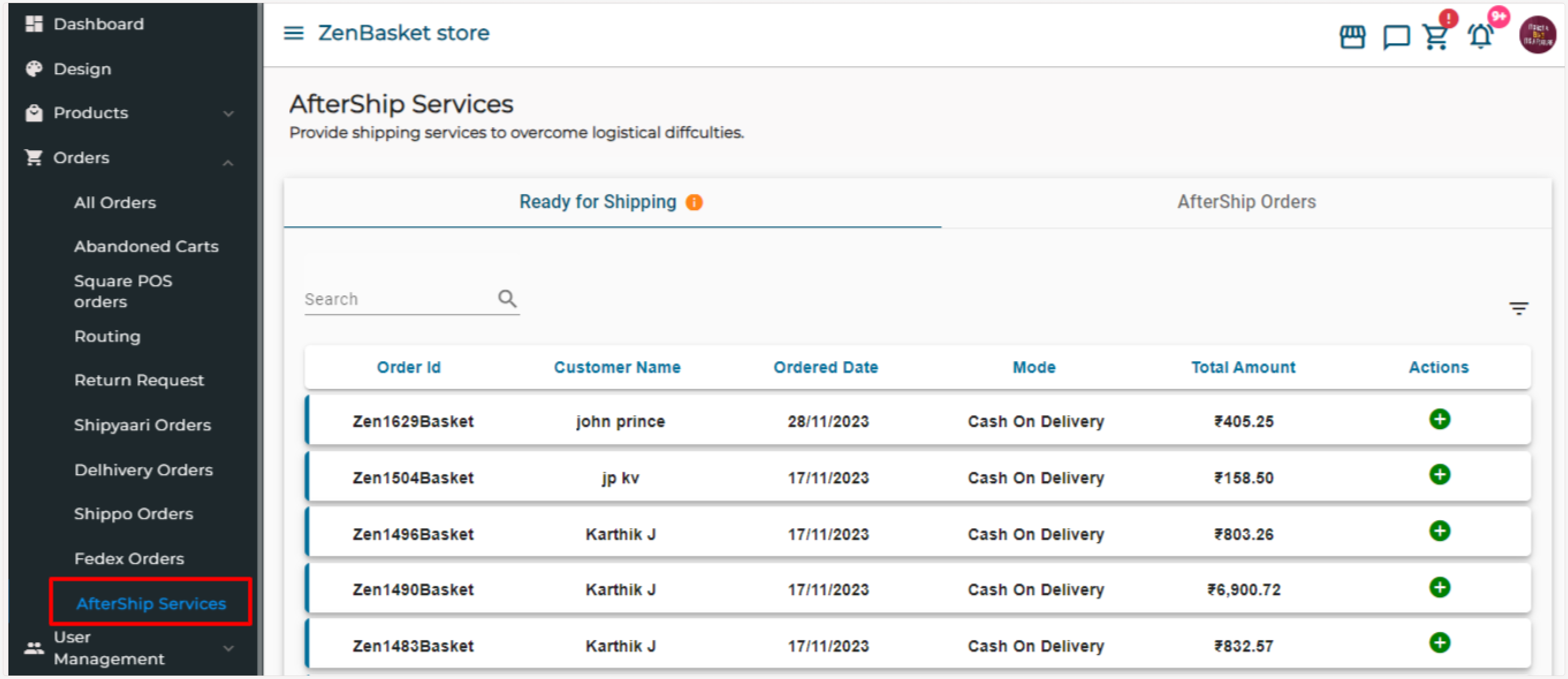
Ready for Shipping Tab
-
All the packed orders are displayed here.
-
Displayed details include Order ID, Customer Name, Ordered Date, Payment Mode, and Total Amount.
USPS-discounted
-
Under Actions, click the Add icon to create an order.

-
Courier service is pre-assigned as per the plugin settings.
-
Choose the service type (based on the delivery date) and enter Parcel Description.
Note: According to the service type, the amount may vary
-
Proceed by clicking Next.

-
Enter Product Info: Product Name, Quantity, and Weight Per Quantity for each product.
-
Enter Package Info: Weight, Length, Height, and Width, then click Next.

-
Enter Delivery Instructions and Customs details (personal, merchandise, etc.).
-
Check the box for Accept document & Return shipment if applicable.
-
Click Estimate Amount to get an estimation, then click create order.


DHL-global-mail-asia
-
For DHL, a SKU code is required.
-
To add a SKU code, go to the Products menu and search for the particular product in the All Products sub-menu.

-
Click the View icon to edit product details.
-
In the other details section, add SKU Code and click Update.

-
Follow the same procedure as USPS-discounted.
Note: Service type varies.
-
An additional checkbox for Delivery duty unpaid (custom duty charges should be paid by customer) is added.

EVRi
-
For EVRi, an HS Code is necessary.
-
To add an HS code, go to the Products menu and search for the product in all products sub-menu. Click on the View icon to edit.
-
Go to the Product Shipping tab and enable the toggle.

-
Enter the Weight and Dimension details.

-
Choose Shipping Rate and enter Custom Information. Click Update.

-
Follow the same procedure as USPS-discounted.
Note: Service type varies.
-
An additional Terms of trade and Eori number is required.

AfterShip Orders Tab
-
Orders created will be visible in this tab along with Order Id, Customer Name, Date, Status (manifested, canceled, delivered or returned), Total amount, Tracking Id and Actions.
-
Click on the Tracking icon under actions to create a tracking and Print icon to display labels.

-
Use the Search option and filter icon to find specific orders.

Note
-
For DHL and EVRi: Only online orders are processed.
-
For USPS-Discounted, Cash on Delivery (COD) should not exceed one thousand for enabling.
-
Estimation amount is visible only in USPS - discounted service.
